Whenever you take a screenshot on your Mac, the screenshots are saved in the PNG format by default. PNG files are better than JPG files, as they offer lossless compression, meaning the quality of image won’t be affected even after you compress the image. However, PNG files are also exponentially larger than the JPG files which make them harder to share online. Also, slowly they eat away a good chunk of space on your Mac’s hard drive without you even noticing it. Hence, for most of the use cases, it is better to take screenshots in JPG format.
The most obvious method to save a screenshot in JPG format is to open the original screenshot and export it into JPG format. But the process is time-consuming, as you will have to manually do it for every screenshot you will ever take. This also leaves the original PNG file intact for you to deal with it later. We need to make taking screenshots easier than that. Here are two methods to save screenshots in JPG format in Mac:
Use Terminal to Change Default Screenshot Format in Mac
Terminal is a versatile tool which can open a portal to a plethora of hidden features and settings only if you know how to access them. To change the default screenshot format from PNG to JPG, open terminal, copy-paste the following command and then press return/enter. That’s it, now whenever you take a screenshot it will automatically save it in the JPG format.
defaults write com.apple.screencapture type jpg
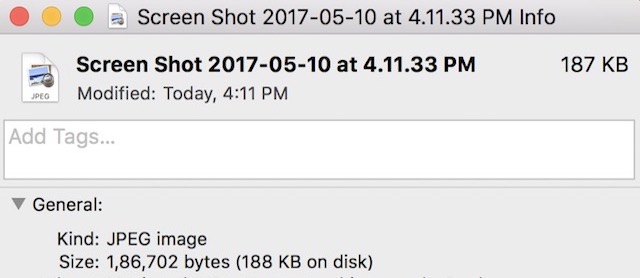
You can even save the screenshots directly in PDF format if you wish to. Just change the ‘jpg’ in the command line to ‘pdf’.
defaults write com.apple.screencapture type pdf

By just changing the format in the command line you can set the default format for screenshots. The most common file formats are JPG, PNG, TIFF, and PDF. Feel free to change the command line and explore these formats.
Use Third-Party Apps to Capture Screenshots in JPG
What if you are someone who takes a lot of screenshots and switches between the formats frequently. Typing the command every time to switch the format can become a hassle. In such cases, you can use several third party apps which ask you to select the required format before you save your screenshot. The one I use and rely upon for most of my screenshots is Monosnap. It is a free app which you can download from the Mac App Store. The app when launched lives in your menu bar. You can take a screenshot either by clicking on its icon in the menu bar or by using a customized hotkey.
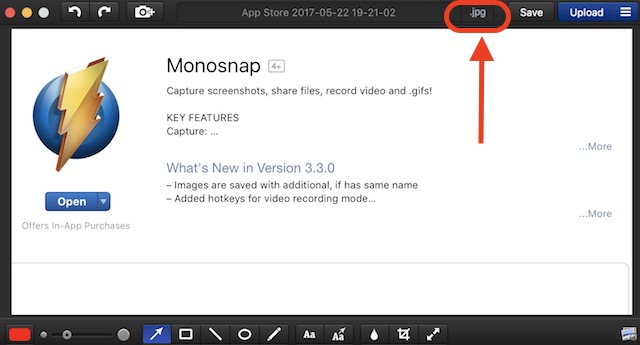
When you capture a screenshot an image processing window opens which allows you to change the format of screenshot to either JPG or PNG. Other than that you can also use it to annotate or highlight your screenshots. If you change the format for your screenshots frequently, this is the app for you.
SEE ALSO: 30 Mac Terminal Commands to Access Hidden Features
Change Screenshot Format to JPG in Mac With Ease
Well, those were some simple methods to change the screenshot format to JPG in Mac. Terminal is the way to go if you wouldn’t regularly change the screenshot format on your Mac but if you are someone who tends to change screenshot formats often. You can try out a third party app like Monosnap. Do note that the screenshot’s quality might suffer if you are using the JPG format. So, try out any of the two methods and let me know if you have any doubts in the comments section below.



















Unfortunately this doesn’t work. My pictures always save to “dropbox” folder. and always save as png. I have tried changing it as per this article, but nothing changes.
I have a macbook pro OS 10.13.6
Excellent!
You’ve saved me some casual frustration.
Hello. This is an informative article. Thanks for sharing this. I also used to take screenshots especially when I have online bills. I take screenshots using the Acethinker Free Screen Grabber Online so that I can see them quickly even without going to the billing website. I can easily save them in JPG format right after taking them. It is very easy and convenient to use.You may also give it a try.