For sheer convenience, I prefer to use the iPhone to control Apple TV instead of using the physical remote. The software remote is quite responsive and comes with some handy customization for a more personalized experience. One of my favorite features is the ability to use buttons on the iPhone Apple TV Remote. As compared to the swipe gestures, it makes the task of controlling the Apple TV a tad easier. Haven’t tried the directional buttons as yet? Well, it’s buried a little deep into the Settings and you need to enable the toggle to get started. Let me help you out!
Use Buttons on iPhone Apple TV Remote Instead of Swipe Gestures
While gestures like the newly introduced text-editing and double-tap for managing messages make a lot of things straightforward and are appreciated. Most users hate the swipe to navigate gesture on Apple TV remote. That’s why Apple has offered an opt-in option to use buttons on the software Apple TV remote. And from a user-experience point of view, I find it thoughtful. So, try it to see how it fares with your usage.
Enable Directional Buttons on iPhone
As I said above, you need to first turn on the directional buttons setting. So, follow the below steps to enable it.
1. Open the Settings app on your device. Then, scroll down and choose Accessibility.
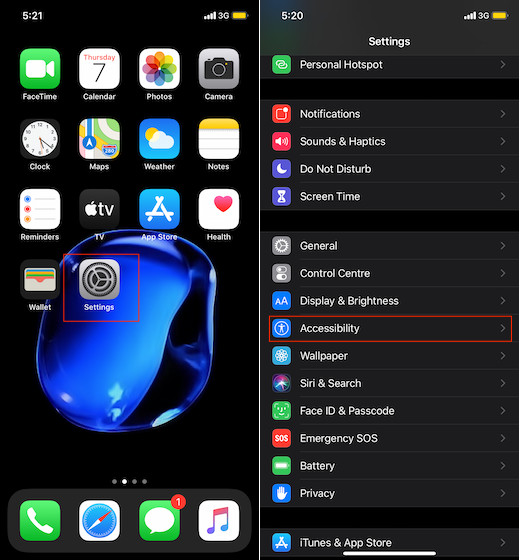
2. Under the Physical and Motor section, choose Apple TV Remote.
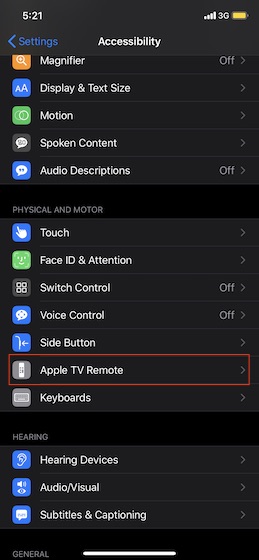
3. Now, turn on the switch for Directional Buttons.
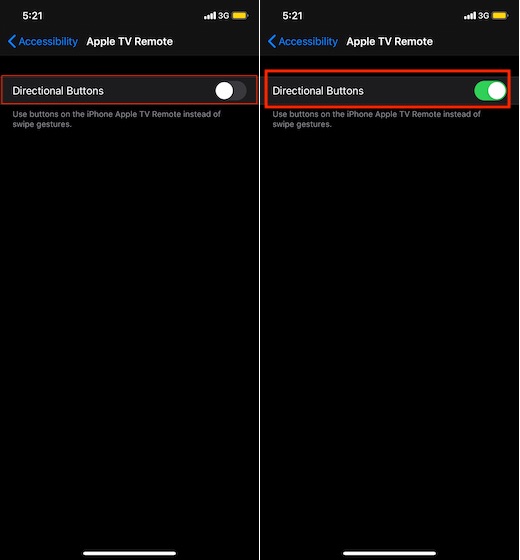
Using Buttons on iPhone Apple TV Remote
The best way to use the Apple TV app on the iPhone is to add the remote button to the Control Center. If you haven’t done it already, head over to Settings > Control Center > Customize Controls. Under the More Controls section, find the Apple TV Remote icon and tap on the “+” button to the left of it.
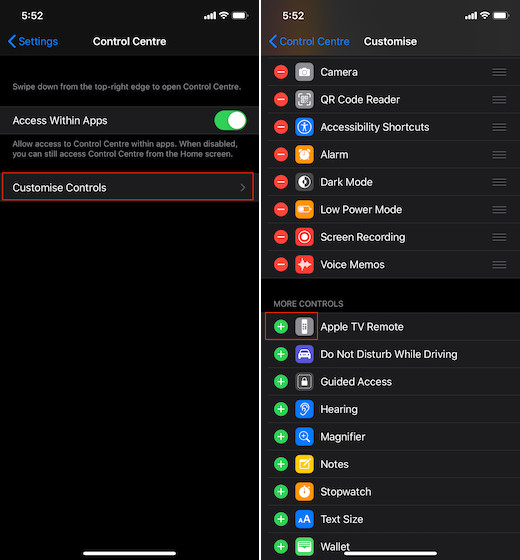
Going forward, you can access Apple TV Remote right from the control center of your device.
On iPhone X or later: Swipe down from the top right corner to bring up Control Center and choose the Apple TV Remote button. After that, go ahead and use the buttons as usual.
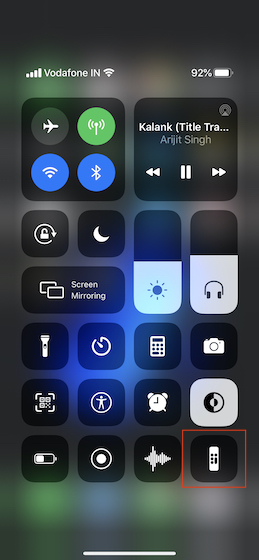
On the older iPhones featuring Home button: Swipe up from the bottom of the screen to access Control Center and then choose the Apple TV Remote button.
SEE ALSO: 10 Tips to Improve Security and Privacy in iOS 13
Use iPhone Apple TV Remote Efficiently
So, that’s the quick way to enable directional buttons on the iPhone Apple TV Remote. For me, my iPhone is the best remote for controlling several things including smart home accessories. App Store is loaded with a ton of remote apps (not to mention Apple’s own Home app) that work efficiently with iOS devices. So, do not fail to try some handy ones to control several things. By the way, let me know your feedback about this useful hack.


















