Earlier, there were reports that Wi-Fi was not showing up in Windows 11, and the Wi-Fi even kept disconnecting for some users, even after troubleshooting. In case you are still facing connectivity issues on your Windows 11 PC, you can forget the Wi-Fi network and reconnect to the same wireless network. That said, make sure you know the Wi-Fi password as you need it while reconnecting. If you don’t remember it, follow our guide and learn how to see Wi-Fi passwords in Windows 11. You can find saved Wi-Fi passwords in Windows 11 using five easy methods, so let’s check them out.
Find Wi-Fi Passwords in Windows 11 (2022)
In this tutorial, we have included five ways to find Wi-Fi passwords in Windows 11, including the Settings app, Command Prompt, Control Panel, PowerShell, and a third-party app. On that note, let’s dive in. Expand the table below and move to your desired section.
View Wi-Fi Password in Windows 11 Using Control Panel
You can find Wi-Fi passwords in Windows 11 via Control Panel’s Network and Sharing Center. Follow our instructions below, and you will be able to view the passwords of all saved Wi-Fi networks on your Windows 11 PC. Here is how it goes:
1. First, use the Windows 11 keyboard shortcut “Windows + R” to open the Run prompt. Here, type ncpa.cpl and hit Enter. This will open the Network and Sharing Center directly within the Control Panel in Windows 11.
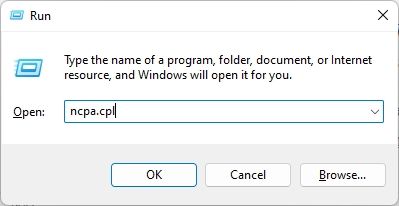
2. Next, right-click on the Wi-Fi network you are currently connected to. Then, click on “Status” in the context menu.
3. In the “Wi-Fi Status” pop-up window that appears, click on “Wireless Properties“.
4. Another window will now open up. Here, move to the “Security” tab and click on the checkbox next to “Show characters”. It will reveal the password of your current Wi-Fi network. This is the easiest way to see the Wi-Fi password in Windows 11.
Find Wi-Fi Password in Windows 11 Using Settings App
1. You can also find the Wi-Fi password in Windows 11 using the Settings app. Press “Windows + I” to open the Settings app and move to the “Network & Internet” section from the left sidebar.
2. Then, click on “Advanced network settings” at the bottom in the right pane.
2. Next, scroll down and click on “More network adapter options“. It will open the “Network and Sharing Center” in Control Panel.
3. Now, right-click on your “Wi-Fi” adapter and choose “Status” in the context menu.
4. Then, open “Wireless Properties” from the pop-up window that appears on your screen.
5. After that, in the next window, switch to the “Security” tab and enable the “Show characters” checkbox to reveal the Wi-Fi password of your current network. This is how you can view the Wi-Fi password using the Windows 11 Settings app.
Find Wi-Fi Password in Windows 11 Using CMD or PowerShell
If you want to find the Wi-Fi password in Windows 11 using Command Prompt or PowerShell, you can do so by following the steps below. We have demonstrated the steps in Command Prompt, but the same commands work in PowerShell as well.
1. Press the Windows key and type “cmd” in the Start Menu search bar. Now, click “Run as administrator” on the right pane. Moreover, if you always want to open apps as an administrator in Windows 11, follow our linked guide.
2. In the CMD window, run the below command to display a list of all saved Wi-Fi networks on your Windows 11 PC. Here, note down the profile name (it’s case-sensitive) for which you want to know the password.
netsh wlan show profiles
3. Next, run the below command with the following syntax. Just replace WiFi profile name with the profile name you noted in the step above.
netsh wlan show profile name="WiFi profile name" key=clear
4. Now, execute the command, and Command Prompt will display all the details for that particular Wi-Fi network. Then, scroll down and look for “Key Content” under “Security settings”. That’s the password of your Wi-Fi network.
See Wi-Fi Password of All Saved Networks Using a PowerShell Script
If you want to check out the passwords of all the saved Wi-Fi networks on your Windows 11 PC, you can do it with a PowerShell script. A GitHub user has created a handy script that lists all the Wi-Fi names and their passwords in a neat table. Here is how to use it.
1. First, open Notepad on your PC and paste the below code.
$listProfiles = netsh wlan show profiles | Select-String -Pattern "All User Profile" | %{ ($_ -split ":")[-1].Trim() };
$listProfiles | foreach {
$profileInfo = netsh wlan show profiles name=$_ key="clear";
$SSID = $profileInfo | Select-String -Pattern "SSID Name" | %{ ($_ -split ":")[-1].Trim() };
$Key = $profileInfo | Select-String -Pattern "Key Content" | %{ ($_ -split ":")[-1].Trim() };
[PSCustomObject]@{
WifiProfileName = $SSID;
Password = $Key
}
}
2. Now, click on “File” in the top menu and select “Save as“.
3. After that, click on the drop-down menu next to “Save as type” and choose “All files”. Now, give a name to your script file. But make sure to add .ps1 (extension) at the end. Finally, save the PS1 file. Make sure to save the file on your Desktop. It will make things easier while running the script.
4. Next, press the Windows key and type “powershell”. Now, click on “Run as Administrator” in the right pane.
5. In the PowerShell window, run the below command to move to the Desktop.
cd ~/Desktop
6. After that, run the below command. Make sure to replace filename with the script name. And that’s it. PowerShell will now display all the Wi-Fi passwords stored on your Windows 11 PC. How cool is that?
powershell -ExecutionPolicy ByPass -File filename.ps1
See Wi-Fi Passwords of All Networks in Windows 11 Using a Third-party Tool
If you are looking for a way to see the passwords for all saved Wi-Fi networks with a click on your Windows 11 PC, you can use a third-party tool called WirelessKeyView, developed by NirSoft. It’s a free utility that reveals the Wi-Fi passwords in Windows 11 with a click. Here’s how it works:
1. Go ahead and download WirelessKeyView from the link here. Scroll to the bottom and click on the 64-bit link to download the file. Also, note down the Zip file password. You will need it to run the program.
2. After downloading the program, right-click on it and extract the folder.
3. Open the extracted folder and run WirelessKeyView. It will ask for a password, and you need to enter the one you noted above.
4. Finally, WirelessKeyView will list all the saved Wi-Fi networks with their passwords in the Key (Ascii) column. Easy, right?
Quickly See Saved Wi-Fi Passwords in Windows 11
So these are the five ways to find Wi-Fi passwords in Windows 11. From individual Wi-Fi networks to all the saved ones, we have compiled the best methods to see the password of each network on your PC. Now, if you want to find the IP address in Windows 11 PCs, head over to our linked guide. And to find the Windows 11 Startup folder, follow our quick tutorial. Finally, if you have any questions, do let us know in the comment section below.