Along with debloating Windows 11, we also recommend a number of system changes that can improve the performance of your PC. One of them is disabling startup programs for a quick boot and lag-free experience after login. While you can easily disable startup apps from the Task Manager or Windows Settings, what if you want to add your favorite programs to the startup app list? That’s where the Startup folder comes in. By following our guide, you can find the Windows 11 startup folder and add shortcuts to programs you want to run whenever you boot your computer. So without any delay, let’s find out where is the Windows 11 startup folder located.
Find the Windows 11 Startup Folder (2022)
In this article, we have mentioned three different ways to access the startup folder on Windows 11. You can find the startup folder for both the current profile and all users. That said, let’s dive right in.
Find the Windows 11 Startup Folder Using Run Command
The easiest way to find the Windows 11 Startup folder is from the Run dialog box. You simply have to run a command, and you can locate the Startup folder in Windows 11 within seconds. Here is how to go about it.
1. First, use the Windows 11 keyboard shortcut “Windows + R” to open the Run prompt. Here, enter the below command and hit Enter.
shell:startup
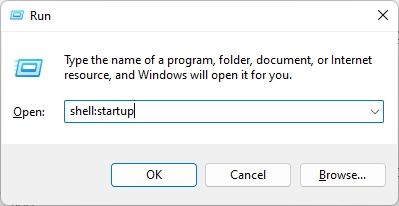
2. This will directly open the Startup folder on your Windows 11 PC. From here, you can add or remove shortcuts as per your preference.
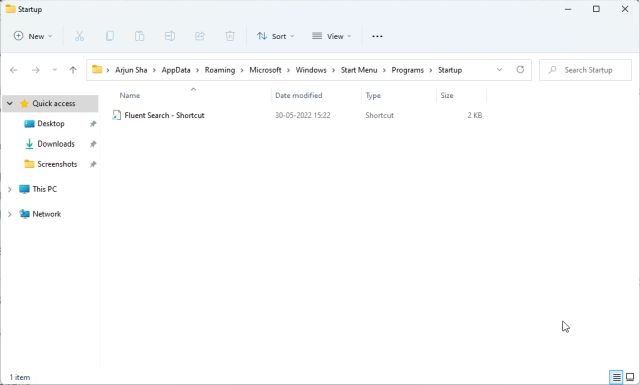
3. Apart from that, you can paste the below path in the Run prompt to open the Startup folder on Windows 11.
%appdata%\Microsoft\Windows\Start Menu\Programs\Startup
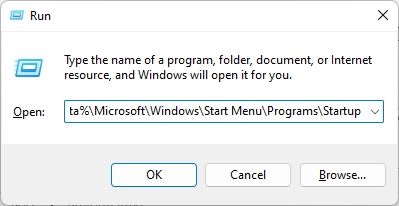
Find the Windows 11 Startup Folder from the File Explorer
Now, many of you would like to know where is the startup folder located in Windows 11. Well, if you wish to navigate to the Startup folder manually on Windows 11, you can use File Explorer. But before that, you need to enable hidden files on Windows 11. Here are the steps to follow.
1. Press “Windows + E” to open the File Explorer. Here, click on the 3-dot menu on the title bar and select “Options“.
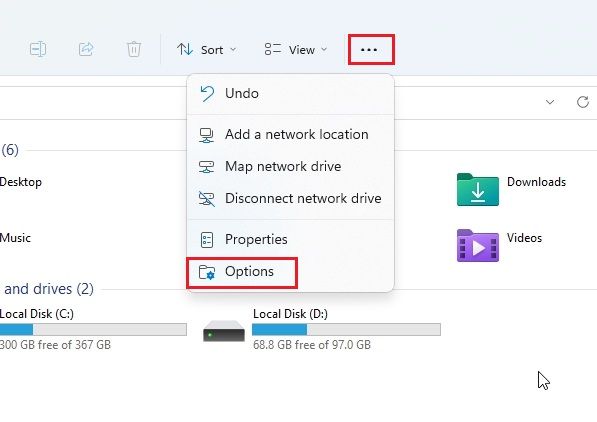
2. Next, move to the “View” tab and select the “Show hidden files, folders, and drives” radio button under “Hidden files and folders”. Now, click on Apply -> OK.
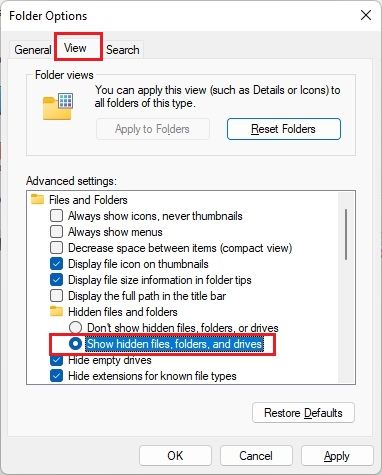
3. After that, click on the downward arrow on the left in the address bar and open your user profile. It’s generally named after your PC name or username.
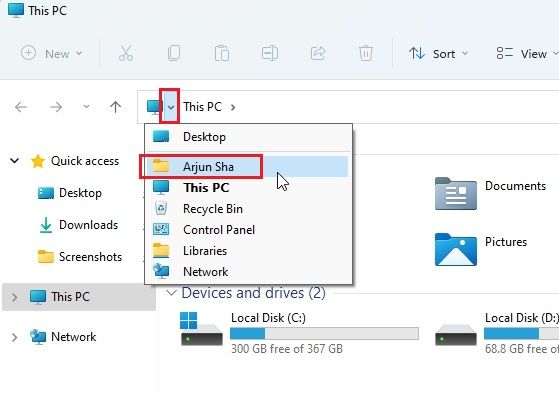
4. Next, open the “AppData” folder. It will appear translucent because it’s usually hidden from general users.
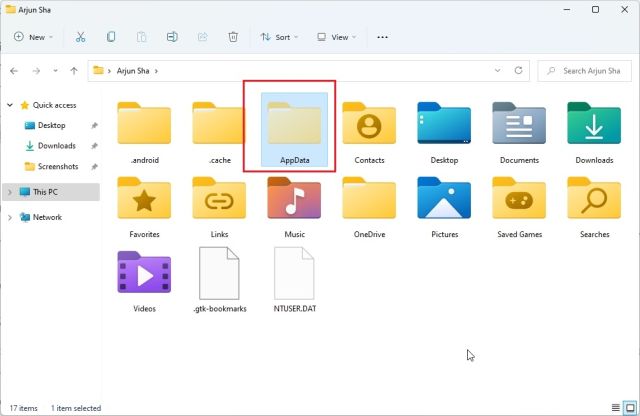
5. Under the “AppData” folder, navigate to Microsoft -> Windows -> Start Menu -> Programs. Here, you will find the “Startup” folder.
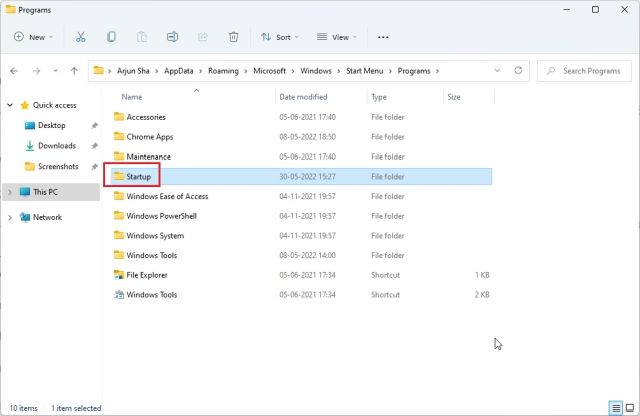
6. Open it, and that’s where you will find shortcuts to all the programs on the Windows 11 startup apps list.
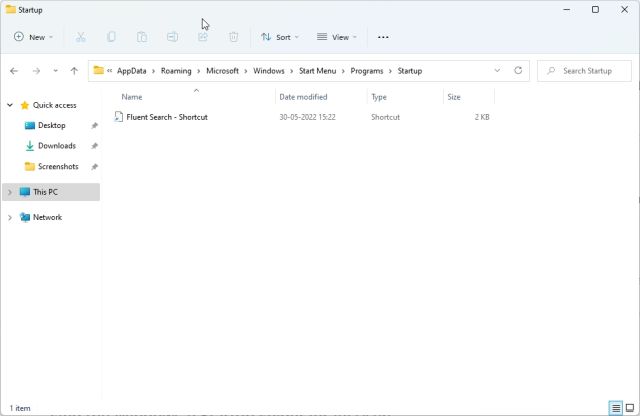
7. To sum up, the Windows 11 Startup folder location is as follows. Here, you need to replace the username with your PC’s username.
C:\Users\username\AppData\Roaming\Microsoft\Windows\Start Menu\Programs\Startup
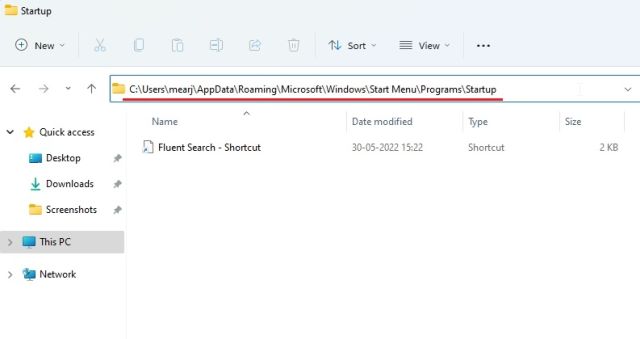
Access the Windows 11 Startup Folder for All Users
The above two methods let you find the Startup folder for your current profile only. However, sometimes applications install the program for all users, in which case, the shortcuts are placed in a different Startup folder location. Here is how to find the ‘All users’ Startup folder location on Windows 11.
1. Use the keyboard shortcut “Windows + R” to open the Run prompt. Here, type the below command and hit Enter.
shell:common startup
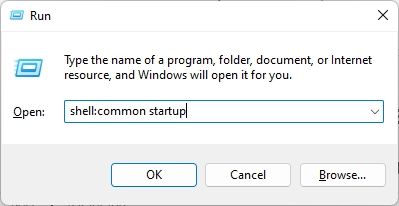
2. This will instantly open the Startup folder for all users on Windows 11.
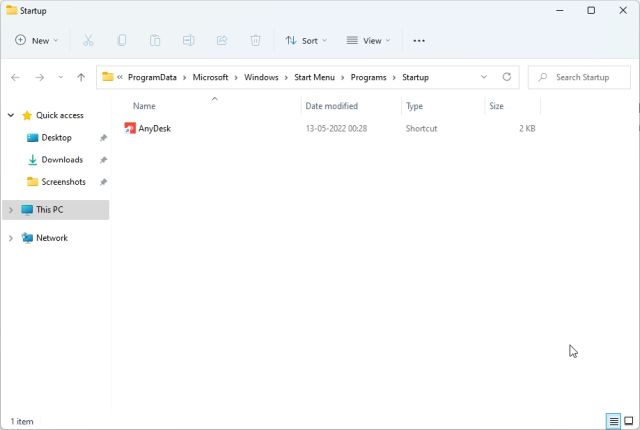
3. You can also paste the below path in the Run prompt, and it will lead you to the same Startup folder.
%ProgramData%\Microsoft\Windows\Start Menu\Programs\StartUp
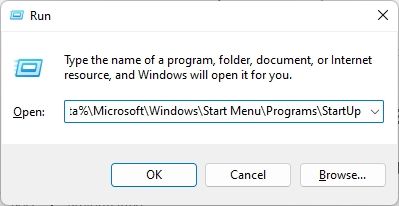
4. In essence, this is the Startup folder location on Windows 11 for all users.
C:\ProgramData\Microsoft\Windows\Start Menu\Programs\StartUp
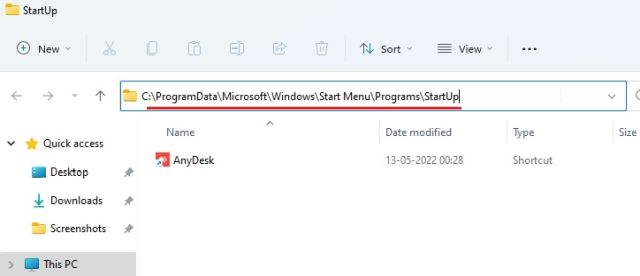
Frequently Asked Questions (FAQ)
Where is the Startup folder in Windows 11?
You can find the Startup folder on Windows 11 by following this path. You need to paste it into the address bar in File Explorer.
C:\Users\username\AppData\Roaming\Microsoft\Windows\Start Menu\Programs\Startup.
How to find the Startup folder from Run?
You can simply enter shell:startup in the Run prompt and hit Enter. This will directly take you to the Startup folder on Windows 11.
How to add Programs to Startup on Windows 11?
Open the Startup folder by following our guide and then paste the shortcut of programs in the Startup folder. The programs under the Startup folder will automatically run after login.
Where is the Startup folder for all users on Windows 11?
The Startup folder for all users on Windows 11 is here: C:\ProgramData\Microsoft\Windows\Start Menu\Programs\StartUp.
Configure Windows 11 Startup Folder Programs
So that is how you can find the Startup folder on Windows 11. From the startup folder, you can delete and add shortcuts to programs if you want to run them when you boot up your computer. Anyway, that is all from us. In case you wish to automate tasks on Windows using Task Scheduler, take a look at our in-depth tutorial linked here. Apart from that, you can disable startup programs and speed up Windows 11 by following our guide. Finally, if you have any questions, let us know in the comment section below.






