What Finder is to macOS, Files is for iOS. The iOS stock file manager has slowly but steadily added a range of user-friendly features including the super handy folder-sharing, the ability to compress/extract ZIP files, and the built-in document scanner for efficient file management. Speaking of document management, you can scan documents directly to iCloud Drive, Google Drive, Dropbox or other cloud storage services using the Files app on your iPhone or iPad for enhanced security and universal accessibility. Let me help you get started with this neat file management feature!
Scan Documents Directly to iCloud Drive / Dropbox / Google Drive on iPhone and iPad
iCloud Drive is deeply integrated with the Files app so that you can store all of your documents seamlessly. Besides, the stock file manager also supports other major cloud storage services. It even lets you keep your files and docs locally. So, depending on your needs, you can choose the desired storage location to save your scanned docs there.
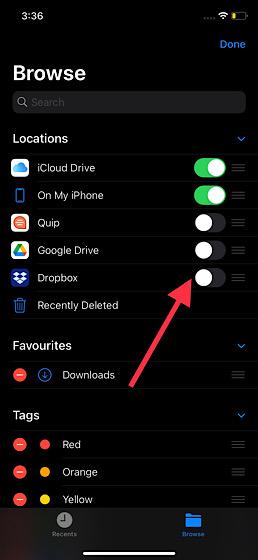
Just in case you want to store your docs in other cloud storage service, be sure you have enabled it. Simply head over to the Locations section in the Files app and tap on the three dots at the top right. Next, choose Edit on the menu. Then, turn on the toggle for the cloud storage app.
Select Preferred Storage Location in Files App on iOS/iPadOS
First off, we are going to select the desired location to save the scanned documents.
- To get going, open the Files app on your iPhone or iPad.
2. Now, tap on the Browse tab at the bottom. Then, tap on the “back” button at the top left corner of the screen.
3. Next up, select the preferred storage location. As I said above, you have the option to choose iCloud Drive and other supported cloud storage service. Besides, you can also choose to select On My iPhone/iPad to save the scanned document locally.
Scan Directly to Your Desired Location in Files App on iOS/iPadOS
After you have chosen the specific location, you can get started with the scanning as usual.
4. Tap on the three dots at the top right corner of the screen.
5. Now, select the Scan Documents option.
6. Next, go ahead and scan the document as usual. Notably, there is also an option to use the auto-capture feature. To do so, bring your document into the viewfinder or use the shutter button to snap the scan. Besides, you can also drag the corners to make your scan look better.
Note: During the scanning, you will get the option to Keep Scan or Retake. If you are happy with the scan, choose Keep Scan. But if you aren’t pleased, select Retake to go for the fresh take.
7. Once you have scanned the doc, make sure to tap on Save.
That’s it! Your scanned document will be saved in your desired location.
Save the Scanned Documents to Your Desired Location on iPhone and iPad
So, that’s how you can directly scan to iCloud Drive, Google Drive, Dropbox or local storage on your iOS or iPadOS device. If you want to access your docs from any device and also offer it an extra layer of safeguard, go for the cloud storage option. However, if you wish to keep your docs locally, select the “On My iPhone/iPad” option.
What do you have to say about the stock file manager and which are the new features that you have found appreciable? Do shoot your thoughts in the comments section below.