If you have forgotten the password of your Windows 10 local account and that happens to be your administrator account as well, resetting the password becomes a tough task. In such scenarios, you need to use a live USB stick and access the computer from outside the system. This way, you can modify the system files with ease and get inside the PC without much trouble. To make things simple for you, we have pieced together a detailed guide on how to reset the Windows 10 administrator password. So without any delay, let’s jump to the steps right away.
Reset the Administrator Password in Windows 10 (2021)
Before we begin this tutorial, let me clarify that none of your files or programs will be affected during this process. You can reset the Windows 10 administrator password without any loss to your valuable files. So with that out of the way, let’s move to the instructions.
1. First of all, you need to create a Windows 10 USB installation media. You can either use Rufus or Microsoft’s Media Creation Tool to create a bootable Windows USB.
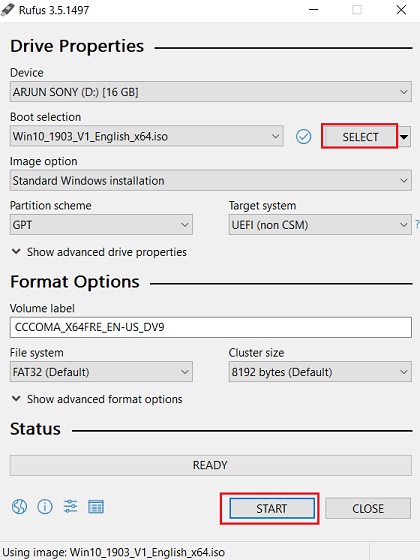
2. Next, plug a USB thumb drive into the computer, and restart your PC. As your PC boots up, start pressing the boot key continuously.
Note: On HP laptops, pressing the “Esc” key during startup brings up the Startup menu. For other laptops and desktops, you will have to look for the boot key on the Internet. It should be one of these: F12, F9, F10, etc.
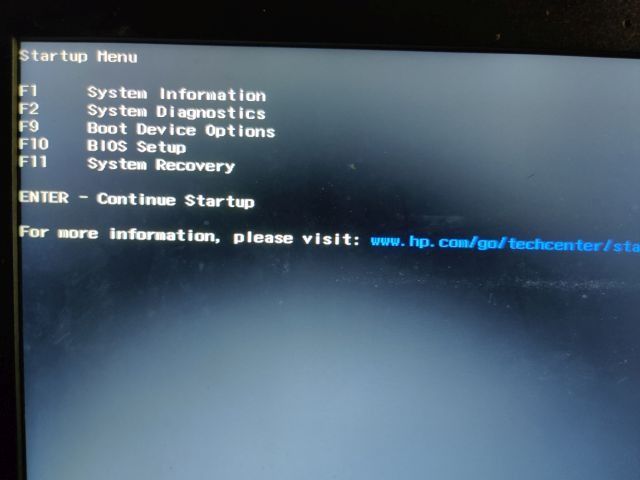
3. Now, select the USB drive on which you flashed Windows 10 and hit Enter to kick off the administrator password reset process.
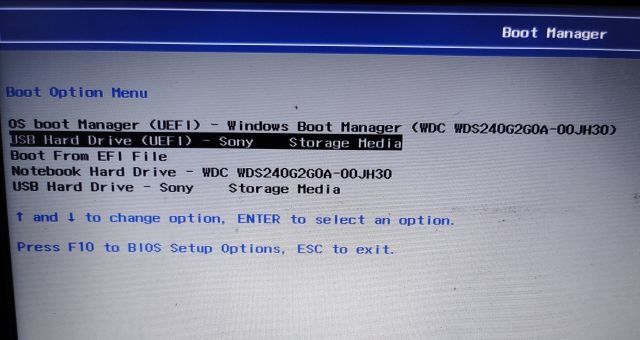
4. Once you are on the Windows 10 installer page, press “Shift + F10” to open Command Prompt.
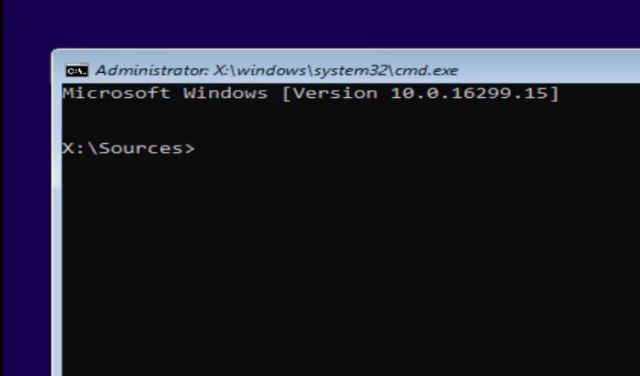
5. In the Command Prompt window, type diskpart and hit Enter. Next, type list volume and hit Enter. From the list of volumes, identify your C drive and note down whatever is mentioned under “Ltr”. This will be your partition name. For example, mine is D.
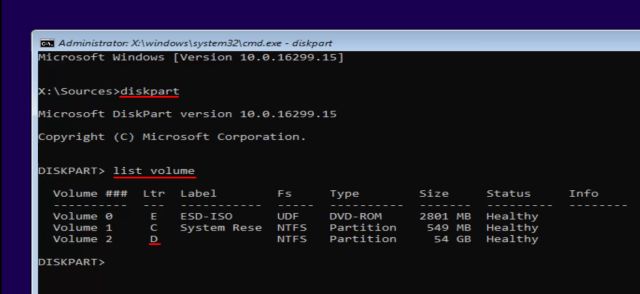
6. Now, type exit and hit Enter to leave Diskpart.
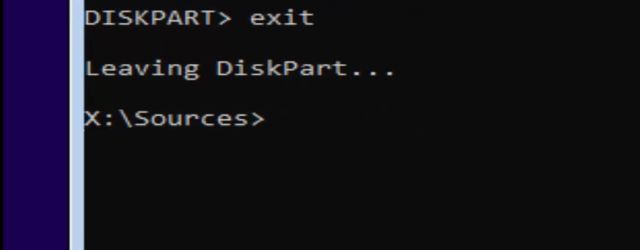
7. After that, enter the partition name in this fashion – d: and press Enter. This will move you to the C drive of your computer. Note that the partition name can be different for your computer.
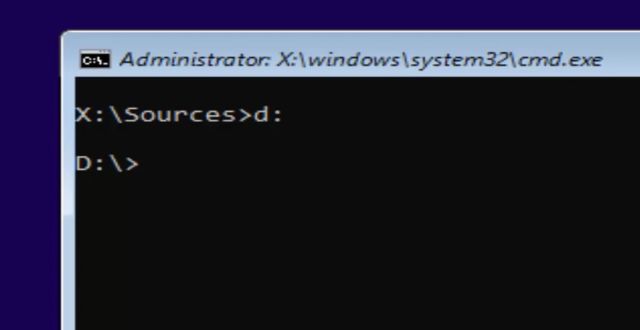
8. After that, enter these commands one by one to move to the “System32” folder under your computer’s C drive.
cd windows cd system32
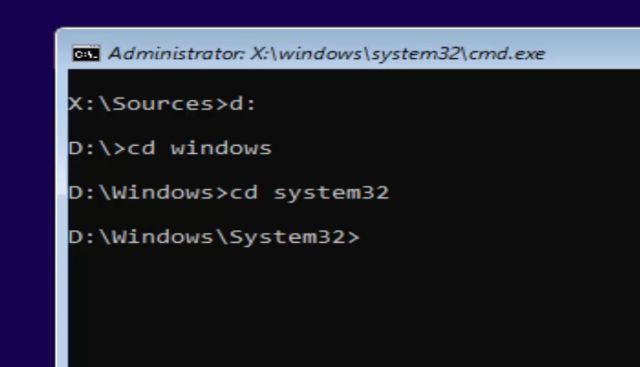
9. Once you are here, enter the below commands one by one. This will rename utilman.exe to cmd.exe. By the way, utilman.exe is responsible for handling Accessibility features on the lock screen and will enable us to reset the administrator password on your Windows 10 PC.
rename utilman.exe utilman1.exe rename cmd.exe utilman.exe
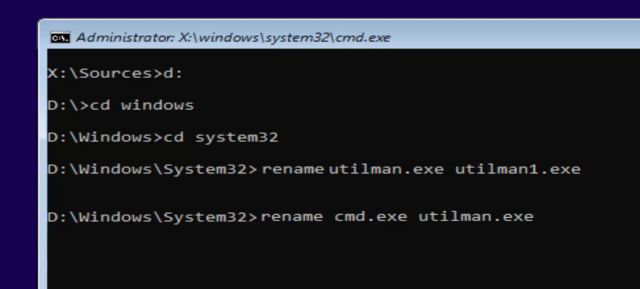
10. Now, close the Command Prompt window, cancel the Windows 10 installer process, unplug the USB thumb drive, and restart your PC. You will normally boot into the lock screen. Here, click on the “Accessibility” icon at the bottom-right corner.
![Windows 10 Password Reset [If Everything Fails] 9](https://static.beebom.com/wp-content/uploads/2019/07/Windows-10-Password-Reset-If-Everything-Fails-9.jpg)
10. A command prompt window will open up. Here, type the below command and hit Enter. It will allow you to reset the Windows 10 administrator password with ease.
control userpasswords2
![Windows 10 Password Reset [If Everything Fails] 10](https://static.beebom.com/wp-content/uploads/2019/07/Windows-10-Password-Reset-If-Everything-Fails-10.jpg)
11. Now, a new password recovery window will pop up. Here, click on the “Reset Password” button.
![Windows 10 Password Reset [If Everything Fails] 11](https://static.beebom.com/wp-content/uploads/2019/07/Windows-10-Password-Reset-If-Everything-Fails-11.jpg)
12. Set a new password and click the “OK” button. You have successfully reset the administrator password on your Windows 10 PC.
![Windows 10 Password Reset [If Everything Fails] 12](https://static.beebom.com/wp-content/uploads/2019/07/Windows-10-Password-Reset-If-Everything-Fails-12-1.jpg)
13. Now, log in to your account with the new admin password from the lock screen. And voila, you can sign in to your Windows 10 PC without any issues.
Forgot Windows 10 Administrator Password? Reset the Admin Password
So that is how you can easily reset the Windows 10 admin password without deleting any of your files or programs. You don’t even have to reinstall Windows 10 to access other partitions. Just follow our tutorial and it will work like a charm. Anyway, that is pretty much it. If you want to convert MBR to GPT disk without data loss on Windows 10, follow our detailed tutorial linked here. And if you have any questions about this guide, comment them down below.






