Many power users find it annoying that smartphone vendors do not provide built-in options to remap the hardware buttons on their phones, but the open nature of Android allows the endlessly-resourceful enthusiast community to find workarounds for that problem. While the Galaxy S8 doesn’t have a native option to reconfigure its Bixby Button, you can remap it to trigger any application of your choice, even without root access. Turns out, you can do the same with the Pixel 2’s Active Edge as well, even though Google doesn’t give you that option out-of-the-box. That being the case, let’s take a look at how to remap Active Edge on the Pixel 2 to trigger any action or functionality:
Note: We tried this on our non-rooted Pixel 2 unit running Android 8.1.0 Oreo beta (OPP5.170921.005), and everything worked as expected. While we’re yet to try it on the Pixel 2 XL, the process should be identical on that device as well.
How to Remap Pixel 2’s Active Edge to Trigger Any Action
- First off, download Button Mapper (free) from the Play Store. Fire it up and tap on ‘Customize’, which will trigger a pop-up window titled “Grant READ_LOGS permission”. Tap on ‘OK’ to grant permission.
![]()
- Now go over to Settings > System > About Phone. Scroll down to the bottom and tap on ‘Build Number’ 7 times in quick succession to enable ‘Developer Options’ if you haven’t already. As you can see, we had already enabled it earlier, which is why I got the ‘You’re already a developer’ message. If you’re doing it for the first time, you’ll get a message saying, ‘You’re now a developer’.
![]()
- You’ll now see a new entry called ‘Developer Options’ under Settings > System. Tap on that, scroll down a bit, and tap on ‘USB Debugging’.
![]()
- You may get a pop-up prompt at this stage, just tap on ‘OK’ to enable USB Debugging.
![]()
- Now connect your Pixel 2 to your PC via a standard USB to USB Type-C cable and pull down the Notification Shade from the top. You’ll get a notification telling you that your phone is charging via the USB cable. Tap on the ‘down arrow’ in the notification (see screenshot below) to get the “Tap for more options” prompt. Tap on that.
![]()
- Now that you’ve got a bunch of options in front of you, choose ‘File Transfer’. It could also say ‘File Transfer Protocol (FTP)’ or ‘Media Transfer Protocol (FTP)’ depending on how you reached the setting.
![]()
- You now need to install ADB (Android Debug Bridge) on your PC. Download the file from Google and extract its contents to a folder of your choice. Now, while holding down the ‘Shift’ key on your keyboard, right click with the mouse in the folder that contains the unzipped files and, select “Open Command window here” (or Command Prompt/PowerShell) as shown in the screenshot below.
![]()
- Now type
adb devicesin the Command Prompt window and press enter. Remember not to close the Command Prompt window because we’re only getting started.
![]()
- In the same Command Prompt window and copy/paste the following code and hit enter:
adb shell sh /data/data/flar2.homebutton/keyevent.sh
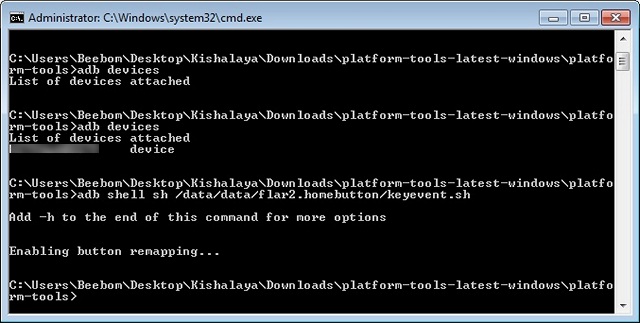
- As you can see above, you’ll get a message saying, “Enabling button remapping”. The process will literally take about a second or two, and once its over, open Button Mapper on your phone and restart it. Now just switch on the “Customize” toggle, and tap on the “Single tap” option.
![]()
- That’s it, folks! As you can see below, you’ve successfully unlocked dozens of options that can now be triggered by the ‘Active Edge’ on your Pixel 2, so just go ahead and take your pick.
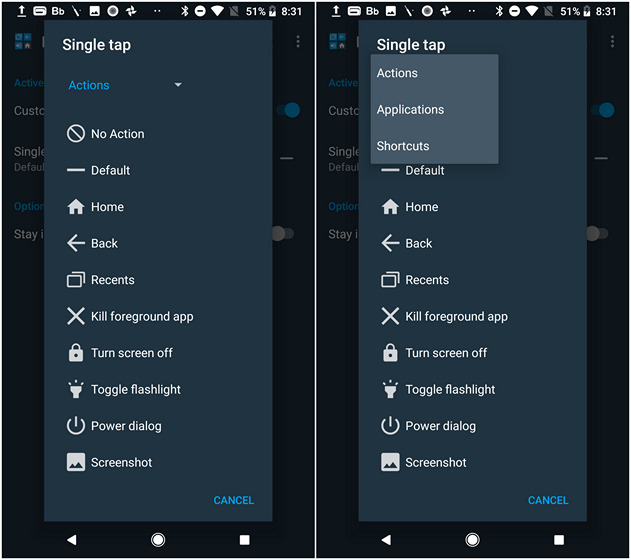
SEE ALSO: How to Get Pixel 2’s AR Stickers on Any Android Device
Reconfigure Active Edge on Pixel 2 to Make it More Useful
Active Edge on Pixel 2 is a great little feature to have, but since it’s only able to trigger Google Assistant and mute incoming calls, we’ll have to use workarounds like this to make the feature more useful. The method described above may seem a bit complicated at first, but is actually laughably easy as long as you follow all the steps perfectly. So in case you want to enhance the functionality of your Pixel 2’s Active Edge, do give this a go and let us know how you’ve reconfigured the feature on your device.
This tutorial was first posted on XDA Developers. We tried it out and it works without any problems.






