If you recently moved to Ubuntu Linux and are looking for the easiest way to record the screen, well, this guide is for you. We have added detailed instructions on how to screen record in Ubuntu. You don’t even need to use any third-party apps anymore as the Gnome Desktop Shell comes with a native screen recorder. Along with that, we have included popular apps like SimpleScreenRecorder and OBS Studio in case you want more options to record the screen.
In this guide, we have added three ways to record the screen in Ubuntu in 2023. While the built-in screen recorder will suffice the needs of most users, you can go for third-party apps if you want more features.
No headings found. Save or update post first.
Record the Screen in Ubuntu Using a Keyboard Shortcut
You no longer need to install third-party software to record the screen on Ubuntu (and other Linux distros). It comes with a built-in screen recorder, which is part of the Gnome Shell. With a hotkey, just like on Windows, Chrome OS, and macOS, you can start screen recording on Ubuntu right away.
The best part here is that it supports screen recording for all three preferences – full-screen, window, and custom partial area. The only con we found is that it doesn’t support audio recording (internal or microphone), and the screen recording gets saved in WEBM format. Having said that, let’s go ahead and learn how to record the screen in Ubuntu.
1. Simply use the “Ctrl + Alt + Shift + R” keyboard shortcut in Ubuntu, and a screen-recording pop-up window will appear on the screen. Now, move to the video tab at the bottom and choose your preference, whether you want to record the full screen, a particular window, or a partial area.
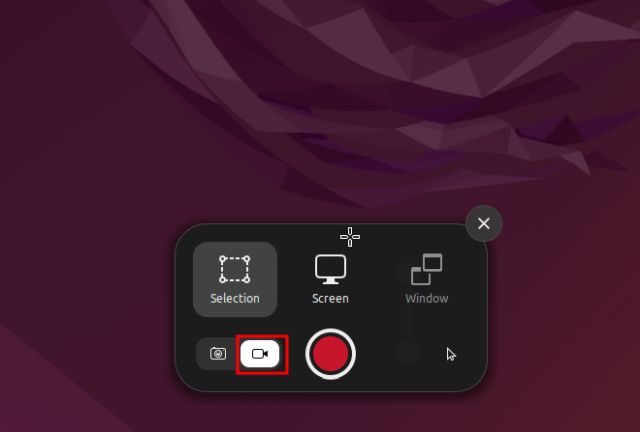
2. After that, click on the red “Record” button, and it will start recording the screen in Ubuntu.
3. To stop the screen recording, click on the red button in the system tray at the top-right corner. And you are done.
4. The screen recording will be saved under Home/Videos/Screencasts.
Record the Screen With Audio in Ubuntu (3rd-Party App)
If you are looking for an advanced software to record the screen on Ubuntu, I suggest downloading SimpleScreenRecorder. It comes with a plethora of features, including audio recording, frame rate selection, bitrate customization, cursor recording, area selection, and more.
SimpleScreenRecorder also supports a wide selection of media formats like MP4, MKV, WEBM, and much more. The only problem is that you might face issues if you are using the Wayland display server. But for the vast number of users who are still on X11/ Xorg, it works flawlessly. Here is how to use SimpleScreenRecorder to record the screen in Ubuntu.
1. Fire up the Terminal and run the below command. Then, enter the password and press “y” when prompted. This will install SimpleScreenRecorder in Ubuntu within seconds.
sudo apt install simplescreenrecorder
2. Now, open SimpleScreenRecorder from the app launcher. Here, choose the recording area – be it the entire screen, a fixed area, or an active window. You can also customize other settings, including the frame rate, record cursor, and audio input.
3. Click on “Continue“, and you will have the option to select the media format, directory to save the screen recording, audio/ video codec, and more on the next page.
4. On the next page, click “Start recording” at the top, and it will start capturing the screen right away.
5. You will find the progress bar in the system tray at the top-right corner. You can open it with a click anytime and choose the “Save recording” option when you are done.
6. The screen recording will be saved under Home/Videos.
Record the Screen With Webcam Using OBS Studio
Regarded as one of the best screen recording software, OBS Studio, is generally recommended for more advanced users. But if you wish for more features like webcam support and Wayland compatibility, you should certainly check out OBS Studio. Here are the steps to record the screen in Ubuntu with OBS Studio.
Note: OBS Studio was extremely buggy on my Ubuntu setup running on a Wayland display server. It was freezing the whole computer. We recommend switching to Xorg if you want to record the screen in Ubuntu without any issues.
1. Open the Terminal and run the below commands one by one to install OBS Studio in Ubuntu.
sudo add-apt-repository ppa:obsproject/obs-studio sudo apt update sudo apt install obs-studio
2. Once installed, open OBS Studio and choose “Optimize just for recording” during the initial setup. Next, click on the “+” icon under “Sources” and select “Screen Capture (PipeWire)“. You can also select “Window Capture (PipeWire)” for partial and window selection.
3. Adding the Screen Capture source will show the whole screen in the preview section within OBS Studio.
4. To add a webcam, click on “+” under “Sources” again and choose “Video Capture Device“. You can also add “Audio Input Capture (PulseAudio)” to capture the sound using an external microphone.
5. Finally, click on “Start Recording“, and the screen will be recorded with a webcam view and audio. Easy, right?
6. To stop the recording, click on the OBS Studio icon in the system tray on Ubuntu and choose “Stop”. The screen recording will be saved under Home/Videos.
Capture the Screen in Ubuntu in 3 Easy Ways
So these are the three methods to record the screen in Ubuntu Linux. Among all the solutions, I like the built-in screen recorder as it’s easy to use and works like a charm, even on a Wayland display server. But if you want to create tutorial videos and record your audio along with the screen in Ubuntu, use the other two methods. Moreover, if you want to learn the best Ubuntu keyboard shortcuts, head to the article we have linked here. And to run Android apps in Ubuntu without an emulator, follow our detailed guide. Finally, if you have any questions, let us know in the comment section below.
Thanks.
Thank you so much.
It was very helpful.
On Ubuntu there is always a better solution for any needs.
Thank you!
It was very helpful!
the 2nd method does work but in the saved recording it shows all black only audio was there.
Thank you so much admin for the great post
Hello there,
I use the shortkey Alt+Ctrl+Shift+R in Ubuntu, but it does not bring anything. It does not work.
Same with me in 20.04. No dialog appears however a small orange dot appears in the upper right. CTRL+ALT+SHIFT+R toggles recording on and then off. For me I got no audio with this method. Installed SimpleScreenRecord and it works perfectly.
I have run Wayland on one Dell laptop and an MSI desktop for years with 20.04 and 22.04 both with Nvidia GPUs. No issues. Not one. I’m thankful but it has me scratching my head at all the noise about this combination giving others fits. Ubuntu forever. Ride or die.
SUUPER helpful. Thanks!