Previously we have covered how you can use a GoPro camera to live stream to Facebook. However, that method only worked for streaming live video to your personal profile. So, what do you do if you want to stream live videos from your Mac, or PC, to a page that you manage? Well, if you’ve always wanted to live stream to your Facebook Page, don’t worry, the process is relatively easy. So, here’s how you can live stream to your Facebook page:
Requirements
First off, let’s talk about the things you’ll need to live stream to Facebook Pages. You’ll need:
1. OBS Studio (Available for free, on macOS, Windows, and Linux). Make sure you download OBS Studio, and not the older OBS Classic. The Classic version doesn’t have support for Facebook Live.
2. A Facebook Page that you manage.
3. An internet connection with a good upload speed. Usually, upload speeds of 4 Mbps+ should be enough, but faster is always better. Slower networks will also work, but you will definitely see a significant lag.
Set Up Your Facebook Page for Live Streaming
Once you have downloaded OBS Studio, you can proceed with setting up your Facebook page to receive live stream from your laptop. I’m demonstrating this on a Mac, but the process will be pretty much the same for Windows, and Linux. Simply follow the steps below in order to set up a live stream on your Facebook Page:
1. Open Facebook, and go to the Page you want to live stream on. Here, click on “Publishing Tools“.
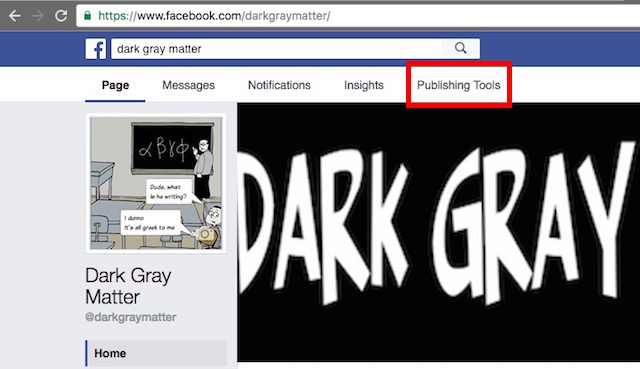
2. Select “Videos”, from the side bar, and click on the button that says “Live”.
3. From the Popup that opens, copy the “Stream Key“. You will need this for OBS Studio to be able to deliver the stream to Facebook. Make sure you don’t share the stream key with anyone else. Then, click on “Next”.
Your Facebook Page is now ready to receive live streams from your computer, so let’s move on to setting up OBS Studio.
Set Up OBS Studio to Deliver Video to Facebook
Now, we just have to launch OBS Studio, select a video source (or multiple sources, if we want), and use the “stream key” to allow OBS Studio to deliver the video feed to Facebook. Just follow the steps below, in order to get this set up:
1. Launch OBS Studio, and click on “Settings”.
2. Here, click on “Stream” in the sidebar, and paste your copied Stream Key. Also, select “Facebook Live“, under the “Service“. You don’t need to change any other settings. Then, click on “Ok“.
3. Now, we need to add sources to OBS Studio. These are what OBS Studio takes the stream for. There are a lot of options, but we’ll use our Webcam only. Click on the “+” under “Sources“.
4. In the menu that pops up, select “Video Capture Device“.
5. Name your device whatever you want, I’ll simply name it “FaceTime HD Camera“. Then, click on “Ok“.
6. In the next window, select FaceTime Camera (or your webcam) from the drop-down menu, and then click on “Ok”.
7. You should be able to see your webcam feed in OBS Studio. This is the video that OBS will send to Facebook for live streaming. Click on “Start Streaming“. OBS Studio will now start sending your webcam feed to Facebook.
Going Live on Facebook
On Facebook, you should now be able to see your Webcam feed. Once you’re sure that you are ready to go live, all you need to do is click on “Go Live“. Facebook will then start live streaming your video on your Facebook Page, and you will get to see what you’re live streaming, along with a number of stats for your video.
When you’re done live streaming, simply click on “End Live Video“, and Facebook will terminate the live stream.
SEE ALSO: How to Create A Facebook Messenger Bot (Guide)
Live Stream to Your Facebook Pages with OBS Studio
OBS Studio is a great app that can let you stream live to Facebook. The app is open-source, and is completely free. Plus, it is available for macOS, Windows, and Linux, so no matter the OS you’re on, you can use OBS Studio to live stream to Facebook. So, if you have a business page on Facebook, that you want to stream live on, you can use OBS Studio to do this. As always, if you face any issues with live streaming to Facebook using OBS Studio, do let us know in the comments section below.
Facebook live is showing me OFFLINE and showing my OBS Source.
Great post!