When you put an app in full-screen mode by clicking the green traffic light icon at the upper-left corner of the window, macOS automatically hides the menu bar. This intentional behavior aims to deliver an immersive viewing experience by keeping the menu bar items away. Moreover, it also seems to be a neat implementation on the new 14/16-inch MacBook Pro to ensure the notch becomes invisible due to the black bar of the full-screen mode. But what if you find this feature a hindrance to your workflow? Well, here’s how to keep menu bar visible in full screen mode on Mac.
How to Make the Menu Bar Stay Visible in Full Screen Mode on Mac
Since Apple has put the option to hide/show the Mac menu bar in full-screen mode inside the “Dock & Menu Bar” preferences, it’s easy to get confused. When enabled, it allows you to make the menu bar visible across the system. Along with the system-wide setting, a per-app basis adjustment would have been ideal. Hopefully, Apple gets it right in the upcoming macOS 13.
1. To get started, click the Apple menu located that the top left corner of the screen.
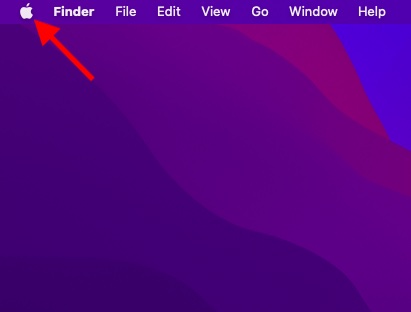
2. Now, select the “System Preferences” in the drop-down menu.
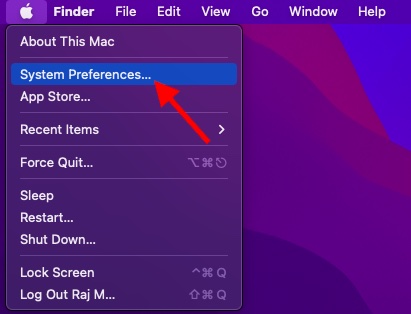
3. Next, click “Dock & Menu Bar”.
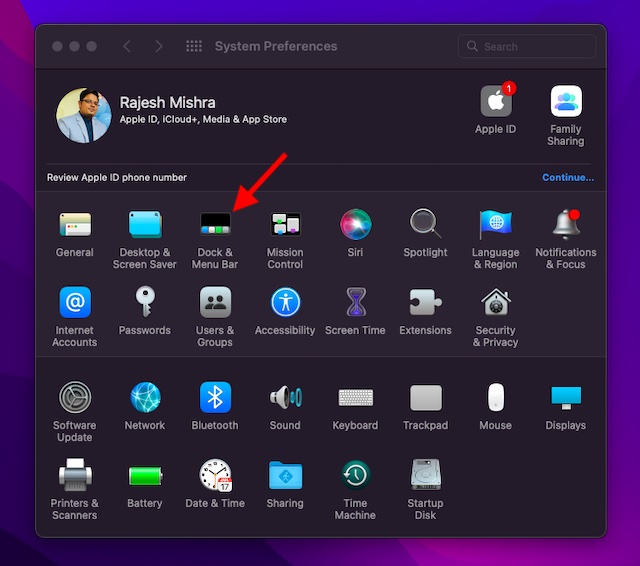
4. Finally, uncheck the box to the left of “Automatically hide and show the menu bar in full screen” and then quit the System Preferences.
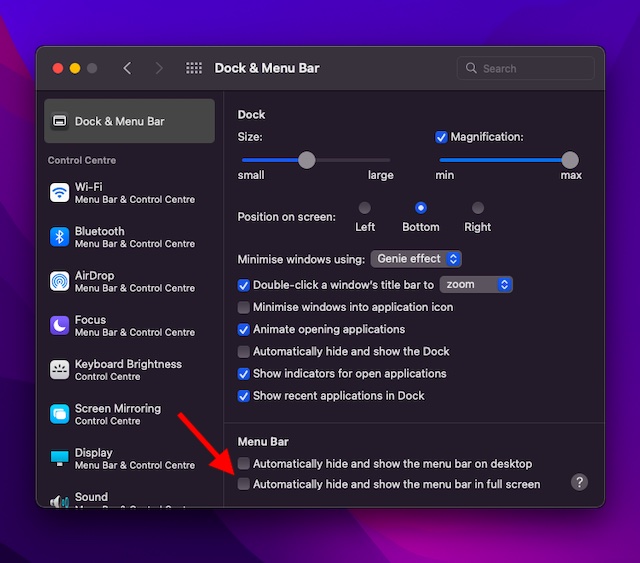
There you go! The change will come into effect immediately. Going forward, the menu bar will stay visible in full-screen mode on your macOS device. If you ever wish to hide it again, return to the same setting and then check the box in the end.
Note:
- In some cases, the menu bar will remain hidden in full-screen mode even after you have unchecked the box for Automatically hide and show the menu bar in full screen. In this situation, you may need to restart your Mac to implement the change. Simply, click the Apple menu at the upper-left corner of the screen and choose Restart in the drop-down menu.
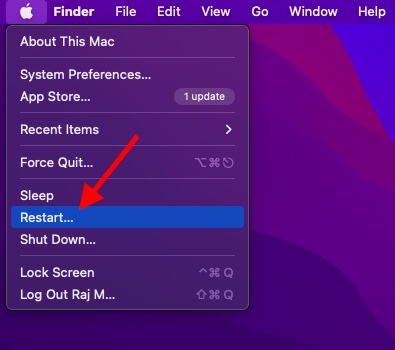
Show/Hide the Mac Menu Bar in Full-Screen Mode
So, that’s how you can hide or show the Mac menu bar in full-screen mode. It’s always better to have the flexibility to deal with a feature that may not interest everyone. This brings to mind the battery icon without the percentage indicator that Apple has removed in macOS Big Sur and later. While many would be fine with just the battery icon, people like me prefer to have the battery percentage indicator to keep a track of the battery life with ease. From a user perspective, this is not a great design change. macOS’ default behavior to hide the menu bar when an app is in the full-screen mode is pretty much on the same line. By the way, do you have any questions or feedback to share? Do not forget to send your thoughts across.


















