Steam is currently the world’s most popular digital distribution service for purchasing games, and there’s no stopping it from having the majority of the market share. That being said, in spite of having a high speed internet connection, people seem to run into issues like throttled download speeds, resulting in a significant increase in the ETA for their game downloads. This totally negates the point of using a digital distribution service. Well, if you’re facing this issue, we do have a solution that you guys can try out in order improve these speeds. Without further ado, let’s take a look at how to increase download speeds in Steam:
Changing Server Region For Faster Steam Downloads
Changing the server region should make sure to increase download speeds in Steam. It has worked for me. First of all, you need to log in with your Steam username and password in order to get into the homepage. Once you’re done, simply follow the steps below to change the Steam download region, without any hassle:
- Click on “Steam” menu located exactly at the top-left corner of the Steam window, and click again on “Settings”.

- Once you’re in the Settings page, you need to go to the “Downloads” section. On the right pane, you’ll notice an option to change the region for downloading your games. Click on “Download Region” and choose the nearest server according to your location, or the server that gives you the best download speeds. Although Steam chooses the nearest server location automatically, your speeds might be affected due to faulty or overloaded servers, and that’s exactly why we’ve suggested you to change it. It’s worth noting that speeds that you get might vary from person to person, as it primarily depends on your location.

- Once you’re done with that step, right next to Download Region option, there’s an option to limit bandwidth for your game downloads. Click on that, and make sure it’s set to “No limit”. Although it’s set to No limit by default, you might have accidentally fiddled around with the settings and changed it earlier, which resulted in the slow speeds that you’re facing. Once you’re done with everything, click on “OK”.
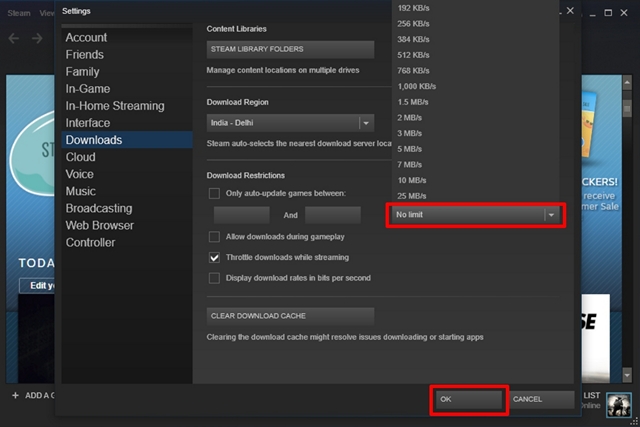
Well, that’s pretty much the whole process and you might be able to notice a considerable improvement in your game download speeds. However, if you’re not noticing any speed improvements, you should probably call your Internet Service Provider (ISP) right away, as we don’t think there are any other possible issues with Steam that could be throttling your downloads.
SEE ALSO: How to Increase Download Speed of Games in Origin
Ready to Increase Steam Download Speed?
You’re not the only one affected by this issue, as we’ve seen too many users on the internet facing throttled download speeds on Steam, and this is nothing new. Well, we’re glad that we could provide you with a solution that can solve the speed issues that you’re facing on steam. So, are you guys ready to fiddle around with the settings and change the Download server region for increasing your speeds significantly? Do let us know, by simply dropping a few words in the comments section down below, as we’d love to read what you guys think.


















