While Microsoft has announced the next big Windows 11 2022 update, it has also released a new build in the Dev channel. The Redmond-giant is wildly experimenting with new features in the Dev channel. One such feature is the full-screen widgets board, but it is still hidden behind a feature flag. However, there is a nifty way to enable the full-screen widgets board on Windows 11. So if you are on the latest Dev build, you can turn on full-screen widgets on your Windows 11 PC right away. On that note, let’s move to the tutorial.
Enable or Disable Full-Screen Widgets Board on Windows 11 (2022)
I tested the full-screen widgets panel on Windows 11 Dev Build (25201 or later), and it worked flawlessly. However, the same command did not work on the Windows 11 22H2 update that’s rolling out to all users. So those in the stable channel need to wait for the feature to go live in the future or join the Windows Insider program.
Enable Full-Screen Widgets Board on Windows 11
For now, Windows 11 Dev channel Insiders can turn on full-screen widgets right away, and here’s how:
1. First off, you need to set up ViVeTool on your Windows 11 PC. In case you are unaware, ViVeTool is a free and open-source tool that lets you turn on experimental features on Windows 11. So go ahead and download ViVeTool from the developer’s GitHub page.
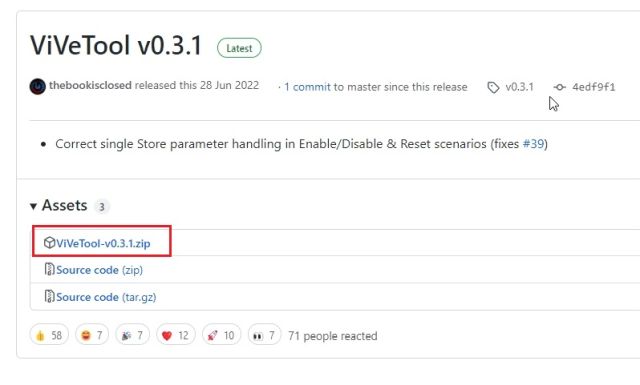
2. After that, unzip the ZIP file on Windows 11 by right-clicking on it. Next, choose the “Extract all” option and click on “Next”. The files will be extracted into a folder in the same directory.

3. Once the files are extracted, right-click on the extracted folder and choose “Copy as path“. This will copy the path of the folder to your clipboard.

4. Now, press the Windows key to open the Start Menu and search for “CMD”. Command Prompt will appear on top in the search results. In the right pane, click on “Run as administrator“.

5. In the Command Prompt window that opens, type cd and add a space. Then, right-click in the CMD window to automatically paste the directory path we had copied above. You can also press “Ctrl + V” to paste the address directly. Finally, hit Enter, and you will move to the ViveTool folder. Note that the path will be different for your PC.
cd "C:\Users\mearj\Downloads\ViVeTool-v0.3.1"

6. Once you have moved to the ViVeTool folder in Command Prompt, run the below command to enable the full-screen widgets board in Windows 11.
vivetool /enable /id:34300186

7. Now, close the Command Prompt window and restart your PC. After logging in, click the widget button in the bottom-left corner or use the Windows 11 keyboard shortcut “Windows + W”. On the top right corner, you will now find an “expand” button. Click on it.

8. And there you have it! The full-screen widgets panel is now working on your Windows 11 PC without any issues. You can again click on the expand button to make it half-screen or full-screen, as per your convenience.

Disable Full-Screen Widgets Board on Windows 11
In case you want to disable the full-screen widgets panel on Windows 11, move back to the ViVeTool directory, as instructed above. Then, run the below command from the CMD window.
vivetool /disable /id:34300186

Use the Widget Panel in Full-Screen Mode on Windows 11
So these are the commands you need to execute to get the full-screen widgets panel on your Windows 11 PC. I think it looks pretty neat, and you can quickly get information on all the happenings around the world with a glance. With third-party widgets support coming in the near future, the widgets panel will become even more useful. Anyway, that is all from us. If you want to enable Taskbar Overflow on Windows 11, head to our linked guide. And to read about more such upcoming Windows 11 features, we have a list compiled for you. Finally, if you have any questions, let us know in the comment section below.






