- Deleting your Apple Account will permanently delete all data associated with that Apple Account, and you will lose access to all services.
- You can delete your Apple account by going to privacy.apple.com, signing in, and registering for a deletion account.
- You can deactivate your Apple Account if you only want to temporarily pause your account.
Your Apple Account, formerly known as Apple ID, is a one-in-all login for everything Apple. While it’s essential for using an Apple device and Apple services, there can be instances when you want to delete your Apple ID permanently. For example, you might have set up multiple Apple IDs and now wish to keep only one and delete the rest. Also, you might be leaving the Apple ecosystem and want to delete your digital footprint.
Regardless of the reason, Apple lets you delete your iCloud account without any fuss. I know you must be having a lot of questions, like what happens to my data, iCloud photos, app purchases, and more. But you need not worry as we’re here to answer all of them and sort out all the basics. Without further ado, let’s begin with our guide on how to delete an Apple account if you no longer need it.
What Happens When You Delete an Apple Account?
Before we talk about the steps to delete an Apple Account, you should know what happens when you do it. After all, deleting your Apple ID has far-reaching effects, which you should not take lightly. When you delete your iCloud account, you’ll lose access to saved data and several services. Let’s have a look at the changes that happen after the deletion.
- Apple will delete all the account details associated with your Apple ID. So, you lose access to all Apple services like Apple Pay, iTunes, iMessage, App Store, Find My iPhone, FaceTime, and more.
- You won’t be able to access App Store purchases or downloadable content on any of the Apple services.
- The data stored in your Apple services will be permanently deleted.
- You will not receive Apple Cash statements or credits.
- Your documents, photos, and videos stored in iCloud will be permanently deleted.
- You would no longer receive FaceTime calls, iMessages, or iCloud Mail.
- You won’t be able to use the email address associated with your Apple ID with your new or existing Apple ID account. To ensure this, a record of the email address will remain with Apple.
- If you have any subscriptions linked to the Apple account, they will be automatically canceled at the end of their billing cycles. You cannot use your Apple ID to access them.
- If there are funds in your Apple Account, either spend them or request a refund from Apple support before deleting your account. Once you delete your Apple ID, you cannot get the funds back.
- Furthermore, Apple Support cases or Apple Store appointments linked to your account are canceled. However, it won’t affect your repairs or Apple store orders.
- In case you’ve enrolled in Apple’s iPhone upgrade program, you should continue with the payment cycle.
- Once the Apple account is deleted, you cannot restore your data or reopen/ reactivate your account.
- Apple only keeps data related to financial reporting or data needed to comply with a court settlement. Except for this, your Apple ID will be useless.
Note If you have any Apply Pay Later installments remaining or you owe any other amount to Apple via App Store or iTunes store, you won’t be able to request deletion of your account until you clear all balances.
Things To Do Before You Delete Your Apple ID
For a seamless deletion process and to avoid the loss of any personal data, Apple recommends performing a few actions before you permanently delete your Apple account. Let’s check them out:
- Back up any important data in iCloud on your iPhone or get a copy of your data from Apple. If you’re a beginner, don’t miss our detailed guide on how to back up iPhone data.
- Sign out of all the devices that are linked to your Apple ID account. If you miss this, you won’t be able to use your devices.
- Browse through and review your active subscriptions. While they stand canceled at the end of their billing cycles, you should review them to figure out if you want to continue using a service.
How to Delete Apple ID/ Apple Account
Once you’ve understood the after-effects and decide to delete your Apple ID account, you’ll have to go through several steps to request Apple to delete your account permanently. Here’s what you need to do:
- Open privacy.apple.com and sign in using your Apple Account credentials. You may need to perform 2FA to continue if you have enabled it.
- On the Apple ID & Privacy page, tap on Continue.
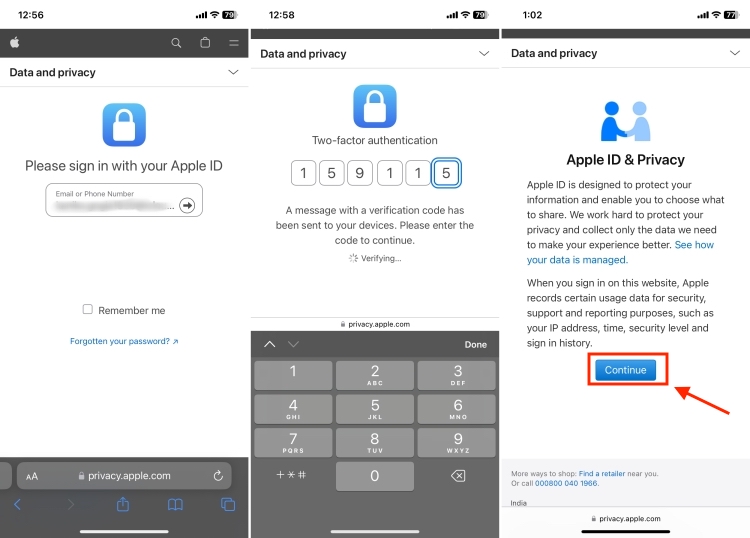
- Under Delete your account, tap/click on Request to delete your account.
- On the next page, select a reason for your deletion from the drop-down menu and hit the Continue button.
- Apple will now brief you on what happens when you delete your account. To proceed, tap on Continue.
- Next, review the Deletion Terms & Conditions, tick the checkbox, and tap on Continue.
- Now, choose how you wish to receive account status updates and tap on Continue.
- You’ll get an access code. Make sure to take a screenshot on your iPhone, print it, or write it somewhere. Tap on Continue.
- Now, enter the access code and click on Continue.
- Go through the final reminders and then tap on Delete account to confirm your decision.
- Once you’re on the confirmation screen, click on Sign out.
It’s worth mentioning that Apple account deletion isn’t an instant process. Rather, it’s a request to Apple to delete your account and related data. Apple has a standard process where it will verify the account deletion request, and it may take up to 7 days to delete your Apple Account or Apple ID.
During this verification period, your Apple Account will still be active, and you have a chance to reactivate your account. All you have to do is contact Apple Support and provide the access code. Once Apple verifies your request, it will delete your Apple ID permanently, and there will be no way to get it back.
How to Deactivate an Apple Account
Deleting your Apple ID is a permanent action, and it can’t be reversed. If you aren’t actively using your Apple account but may need it in the future, you can go for temporary deactivation instead of deletion. When deactivated, your Apple ID is temporarily suspended, so you can’t sign in or access your account or any Apple services, including iCloud, FaceTime, App Store, Apple Pay, or more. That said, Apple keeps your account and all the data on its servers. Here’s how to deactivate your Apple ID account:
- Visit privacy.apple.com and sign in with your Apple ID. In case you don’t remember the password, here’s how to reset your Apple ID password.
- Under the Temporarily deactivate your account section, click on Request to deactivate your account.
- From the dropdown menu, select the reason for your deactivation request and then click on Continue.
- Then, follow the on-screen prompts, save your unique access code, and continue with the Apple ID deactivation process.
Reactivate Apple ID Account
As long as you have the unique access code, it’s easy to reactivate or recover your Apple ID. All you have to do is contact Apple Support and give them the access code. After that, the team will help you reactivate your account. Unfortunately, if you lose the access code, there’s no way to get your Apple ID back. So, be very sure to save the code somewhere. Take a screenshot, save it to your files, or mail it to yourself; whatever suits you.
That’s how you can delete your Apple Account or Apple ID. Take some time, think about it, and ask yourself if you really want to do this. If yes, make sure to perform all the mandatory actions so you don’t lose your important data. In case you aren’t sure, you can deactivate your Apple account, save the access code, and reactivate your account whenever you want to. If you have any questions, feel free to drop them in the comments section below.
Deactivating your Apple Account is a temporary action, which can be reversed, while deleting it is a permanent action that can’t be undone.
Visit Apple’s Data and Privacy website, sign in to your Apple Account, click on Request to delete your account, select the reason for deletion, and follow the on-screen instructions. Once Apple verifies your request (which may take up to 7 days), it will permanently delete your Apple ID.
Yes, you can easily change your Apple ID without deleting your existing Apple Account. That said, you cannot use multiple IDs at a time. You’ll have to sign out of the existing account and sign in with the new account to switch your Apple IDs. For detailed steps, head to our guide on how to change your Apple Account.
No, you cannot delete your Apple Account account without the password. Apple has strict security measures in place to prevent unauthorized access or deletion of accounts, and the password is required for any major action. If you forgot your Apple account password, you can reset your Apple Account password instead.