- On macOS Monterey or later, you can easily change the size and color of the Mac pointer.
- You can change the size of the Mac pointer by navigating to System Settings > Accessibility > Display and adjusting the Pointer size slider.
- To change the color of the Mac pointer, go to System Settings > Accessibility > Display and choose Pointer Outline Color and Pointer Fill Color.
If you don’t like the default size and color of your Mac’s cursor (Apple calls it a pointer), you can give it an all-new look. With macOS Monterey, Apple introduced an array of personalization features, and one of them is cursor customization. That means you can freshen up the look of your Mac pointer by changing its size and giving it a new color. If you ever change your mind, you can restore your Mac pointer to its default color with a single click. Easy-peasy, right? In this article, we’ll tell you how to change the size and color of the Mac pointer.
How to Change the Mouse Pointer Size on Mac
If you don’t like the default, tiny size of your Mac’s cursor, you can easily change its size. Making the Mac pointer bigger can be helpful to users with visual impairments. Not only this, a bigger Mac pointer is also useful if you’re teaching your kid how to use a computer for the first time. Here’s what you need to do:
- On your Mac, open the System Settings from the Dock. Alternatively, you can click on the Apple icon from the top menu bar and select System Settings.
- From the left sidebar, go to Accessibility > Display.
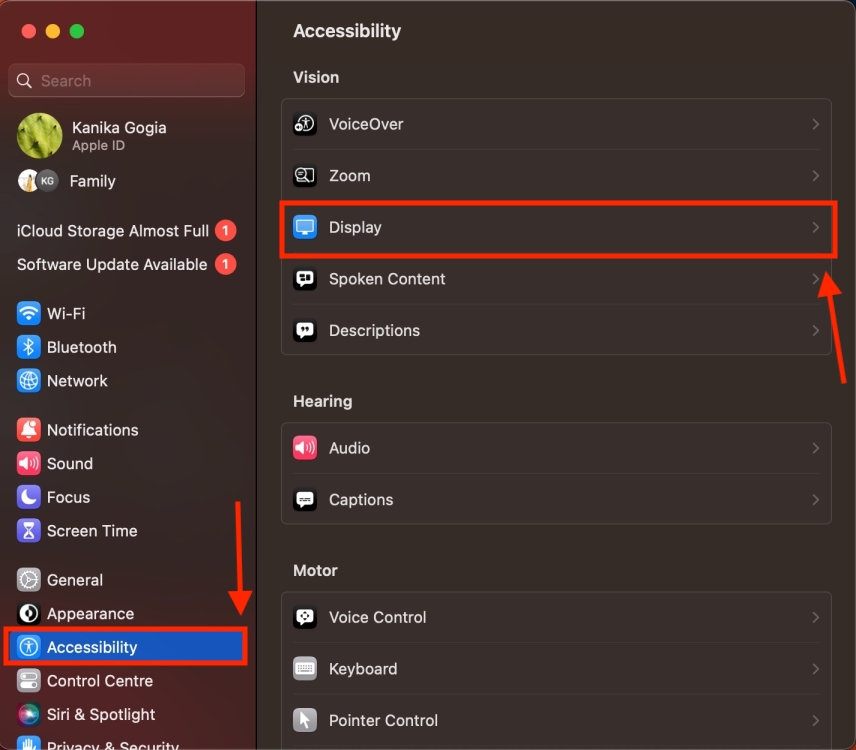
- Scroll down to the Pointer section.
- Now, move the Pointer size slider to the right to make your Mac’s cursor bigger.
- Moving to the first notch will double up the original size of your Mac pointer. You can drag the slider further towards the right to make your Mac pointer up to 6× bigger.
How to Change the Mouse Pointer Color on Mac
The original black-and-white color may go unnoticed if you have low vision or using a giant screen. Also, it’s kinda boring. Sometimes you may wish to give a colorful aesthetic to your Mac. Whatever your reason is, you can change both the outline and the fill color of your Mac’s cursor. Let me show you how to do it:
- Open the System Settings on your Mac.
- In the sidebar, click on Accessibility and then choose Display.
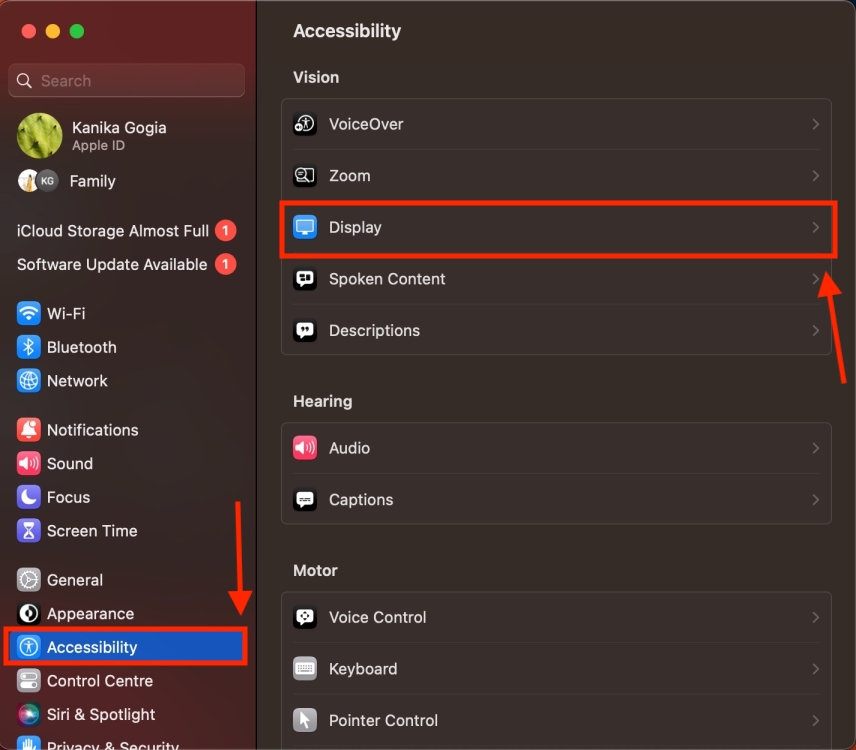
- Now, scroll down to the Pointer section.
- Click on the white box present on the right of the Pointer Outline Color option. This will show you a color wheel. For precise selection, Apple provides different formats besides the Color Wheel, including Color Palettes, Color Pencil, and more.
- Now, pick a color of your choice from the mini navigation on the Color Wheel pop-up.
- To change the pointer fill color, click on the Pointer Fill Color box to see the color wheel. Here, pick your preferred color, and you’re done. You’ll see the color of the Mac cursor change in real time.
- In case you wish to switch back to the original black-and-white colors of your Mac pointer, click on the Reset Colors option.
That’s how you can change the size and color of your Mac pointer. Now, go ahead and personalize your Mac’s pointer. I really like the pointer customization in macOS. Do you like them too? I’d love to hear from you in the comments below.