Chromebooks are known for their simplicity, affordability, and speed, and that makes them suitable for a wide range of audiences looking for a computer that just works and works well. However, Chromebooks aren’t completely boring either and have hidden tricks that may help you be more productive, or just extract more fun out of the machines. While a few of those features are hidden inside Chrome flags, some are already in the operating system waiting to be discovered. Here are 18 hidden ChromeOS features that you’ve probably never used.
1. Virtual Desks
Virtual Desk is a truly underappreciated ChromeOS feature that more people need to start using. It lets you have multiple “Desks” where you can have different sets of apps running. For example, you could have Google Classroom and a few apps running on one Desk and all the entertainment or gaming apps running on another.
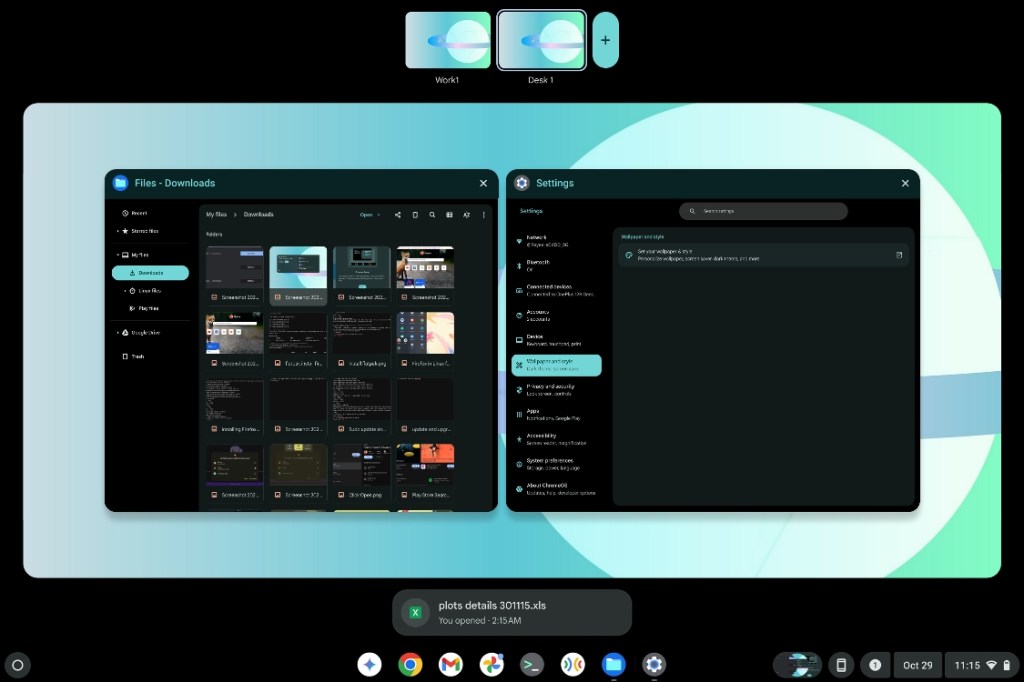
This makes it easier to multitask. Virtual Desks can be accessed by swiping up with three fingers on the trackpad. If you want to switch desks, use the ChromeOS keyboard shortcut Shift + Launcher + <Number keys between 1 and 8>. There’s also a dedicated desk key to open all the current desks. It’s usually the fifth key from the left. You can also swipe left or right using four fingers on the trackpad to switch between Desks.
2. Save Desk for Later
Speaking of Virtual Desks, another hidden feature here that deserves your attention is the Save Desk for Later feature. As you may have already guessed, it saves a Desk so that you wouldn’t need to open a new desk and reopen the same set of apps.
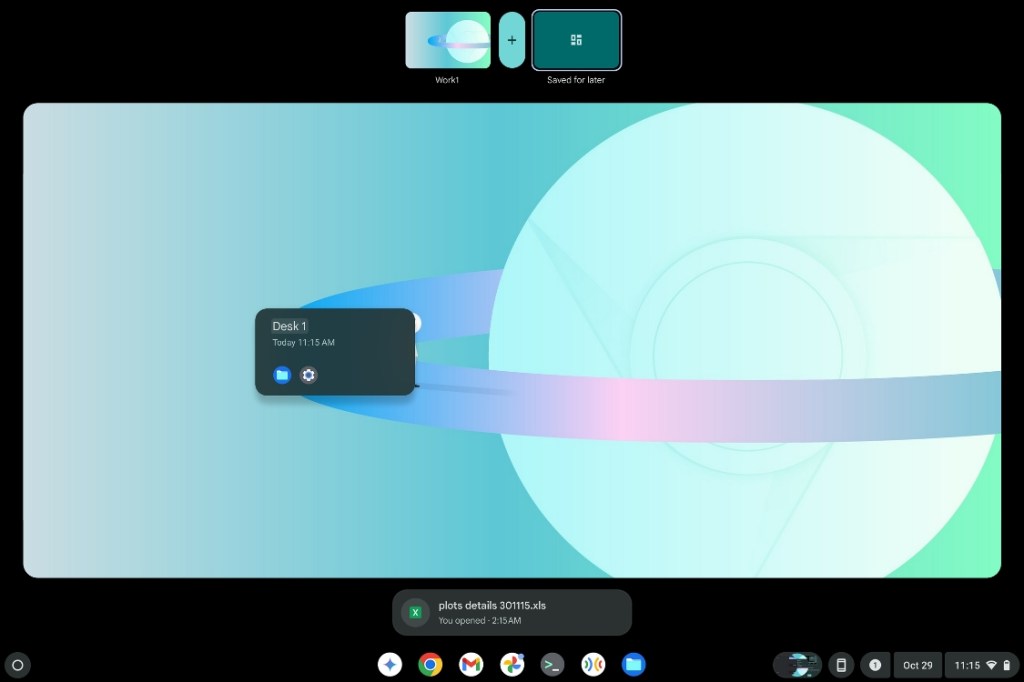
It also remembers the orientation of apps and if they were snapped in a particular style. When you open a saved Desk, it will open exactly as you saved the Desk. This feature could save you time and effort.
3. Linux Development Environment
Okay, Linux support might not be a truly hidden feature but we still feel that many people are missing out on its benefits because they never heard or used Linux. Linux’s potential on ChromeOS is endless; Games, Desktop apps, Utilities, Software Development, etc.
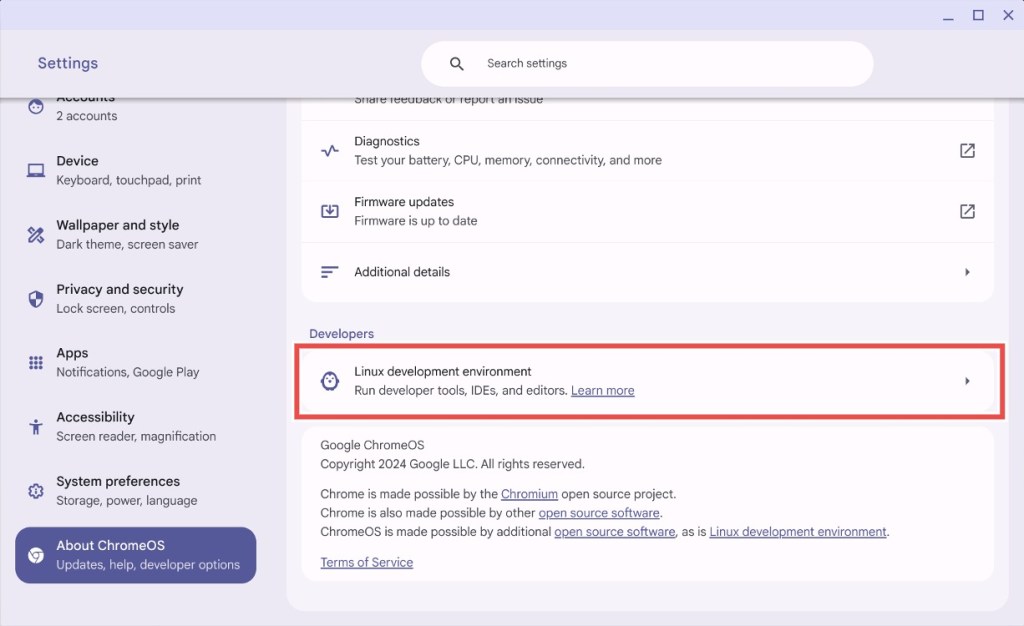
It completely transforms your Chromebook from a boring experience due to the lack of desktop apps to feeling like a fully-fledged desktop operating system. Not to mention, learning Linux is a skill that’s extremely valued in the software industry, so if you have ambitions of contributing to the field, installing Linux on a Chromebook could be a good starting point.
4. Sideloading via Linux
Back in the day, sideloading Android apps on ChromeOS required enabling Developer Mode. While enabling it is straightforward, disabling requires a Powerwash. Google soon introduced another way to sideload apps on ChromeOS through Linux, and we’ve explained it comprehensively in our sideload apps on ChromeOS article.
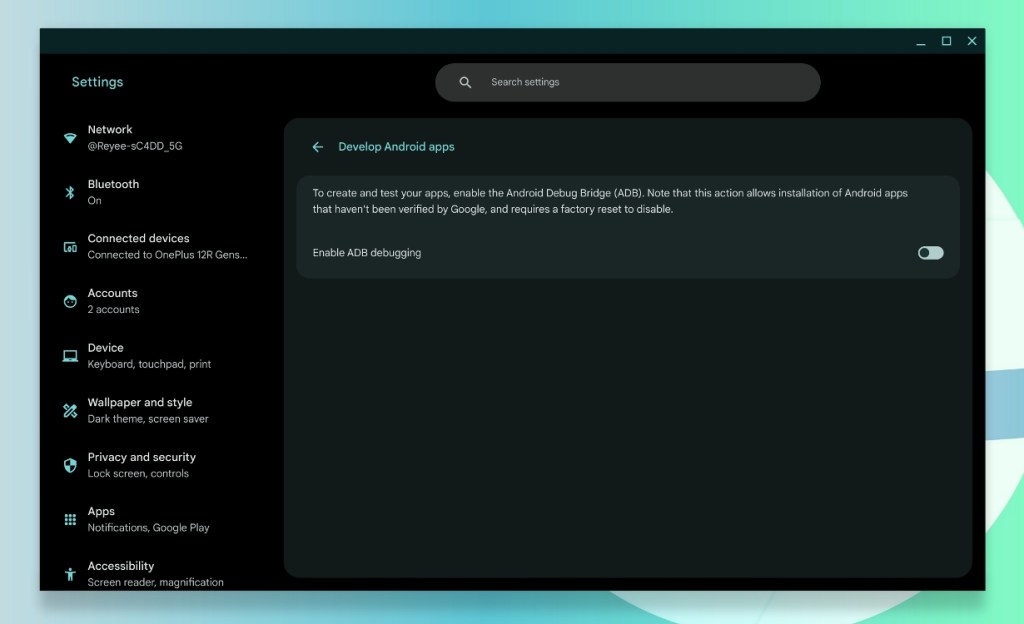
All you need to do is enable Linux if your Chromebook supports it and enable ADB Debugging from Develop Android apps. You can then launch the terminal and sideload whichever app you want to use ADB.
5. Auto-Change Wallpaper
This is one of the most overlooked Chromebook features. Looking at the same wallpaper every day can get boring. ChromeOS has a bunch of customization features. One of them is the Change Daily feature.
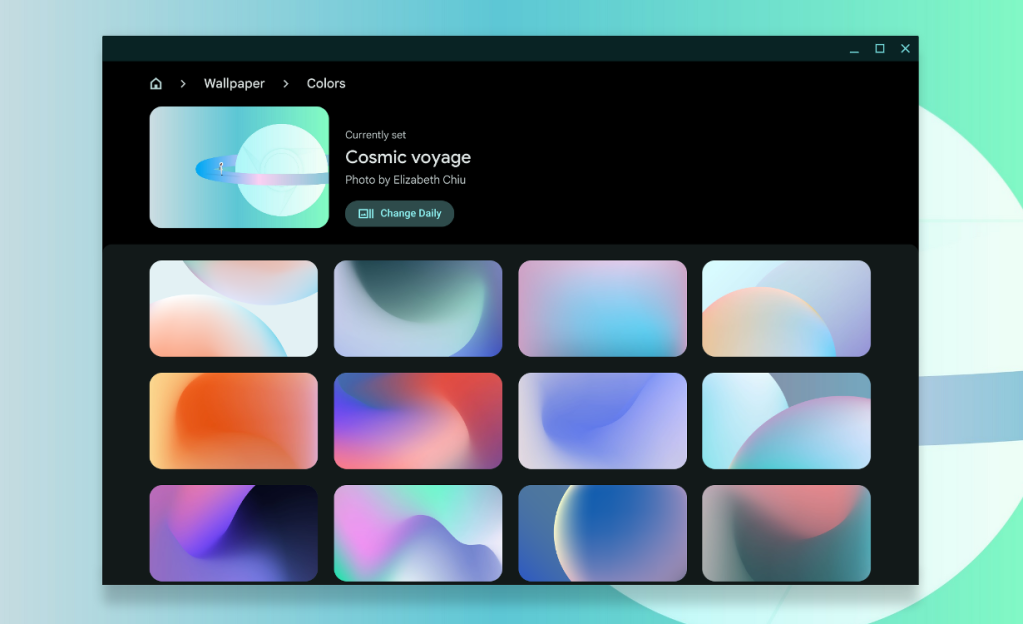
There are a bunch of wallpaper packs on ChromeOS and you can ask ChromeOS to shuffle them daily by using the Change Daily option. That said, we wish ChromeOS would give us an option to save photos as a pack and shuffle them daily.
6. Welcome Recap
Welcome Recap is a relatively new ChromeOS feature. It’s like the “Restore” popup notification when your Chromebook abruptly shuts down. The only difference is you can choose to have the Welcome Recap appear after each restart. One of the best things about this feature is that it saves you lots of time and lets you pick exactly where you left off.
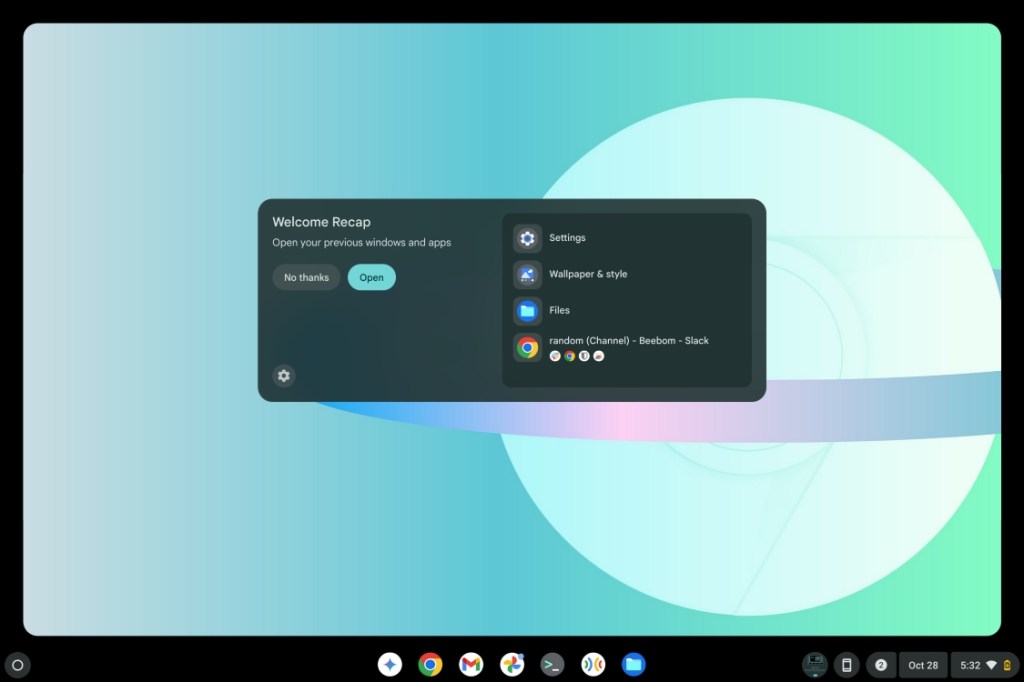
Say you had a few Chrome tabs open, along with a few extensions and PWAs when you shut down the device. Welcome Recap will ask you on the next boot if you want to restore them. If you choose yes, the apps will be restored to the exact positions and layouts you left them.
7. ChromeOS Clipboard
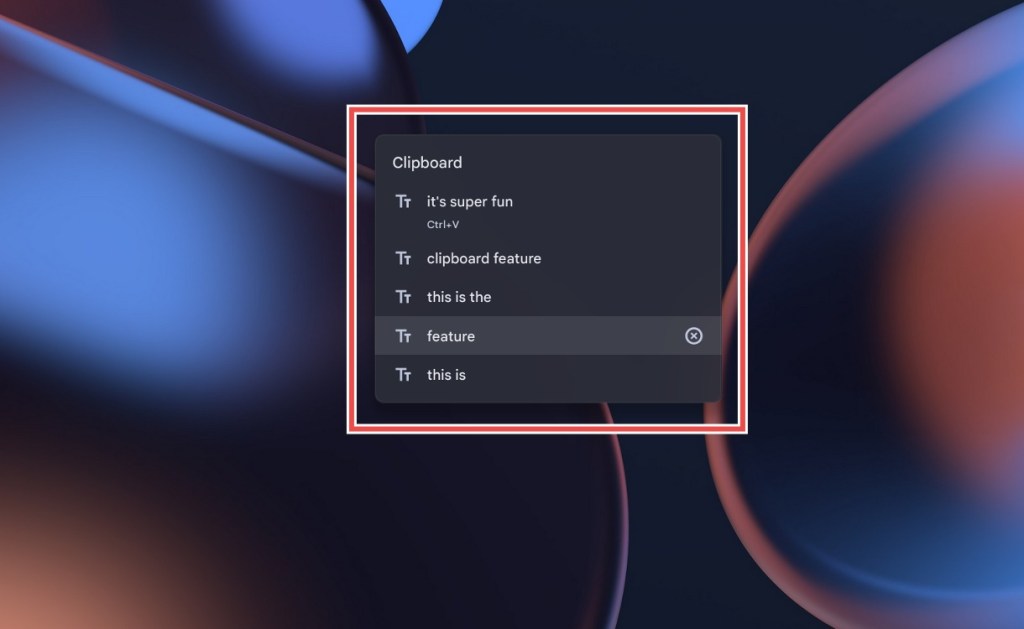
Like Windows, ChromeOS has a clipboard that can be accessed using the Launcher + V shortcut. It can store the last five things you copied, including images, which is awesome. You can click one of the five previously copied things to paste it. It’s truly one of the most underused features on ChromeOS and deserves to be on this list.
8. Emoji Picker
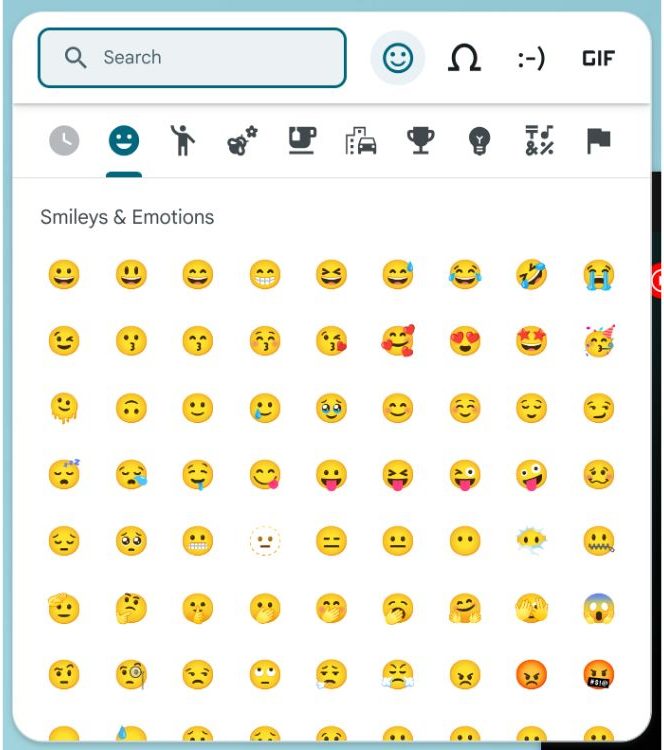
Another excellent Windows-like feature that ChromeOS doesn’t miss out on is the Emoji Picker which can be accessed using the Launcher + Shift + Space bar shortcut. We’ve made a dedicated guide on how to use the Emoji Picker on ChromeOS. Besides emojis, you can add special symbols and GIFs too! You can search for a specific emoji or GIF, and everything’s categorized into sections. It’s easily one of the best hidden ChromeOS features.
9. Steam for Gaming
Gone are the days when ChromeOS was considered fit only for students and casual users. With Steam officially available on ChromeOS, you can play games quite easily. All you need to do is open the launcher, search for Steam, and click on Install Steam. The setup should begin and you should have Steam installed in no time.
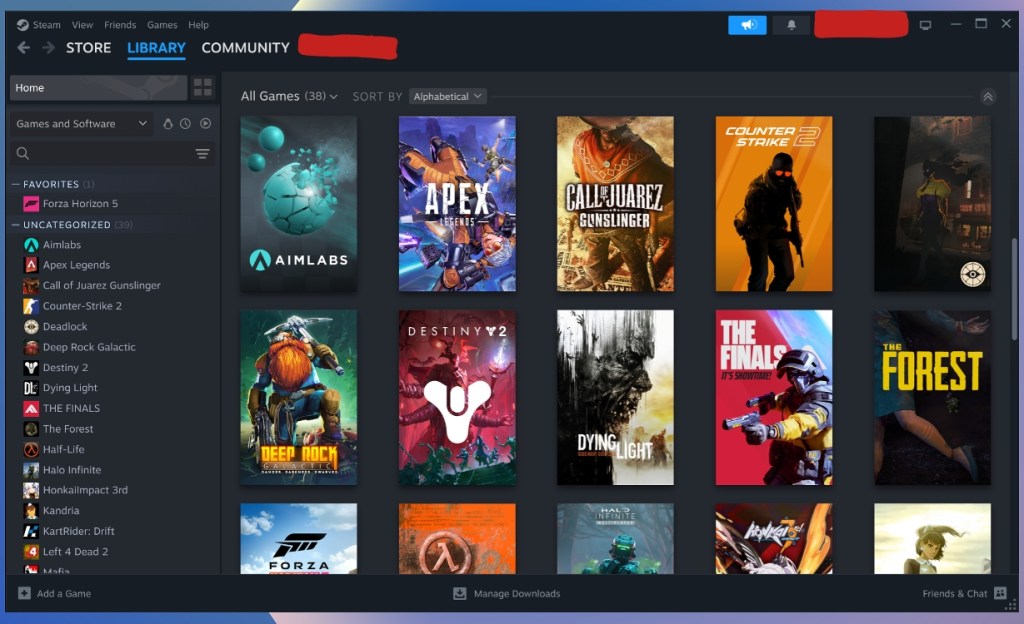
You’re not limited to Steam. The presence of Linux means you can install other game launchers like Heroic to play your Epic Games library on ChromeOS.
10. Customize Keyboard Shortcuts
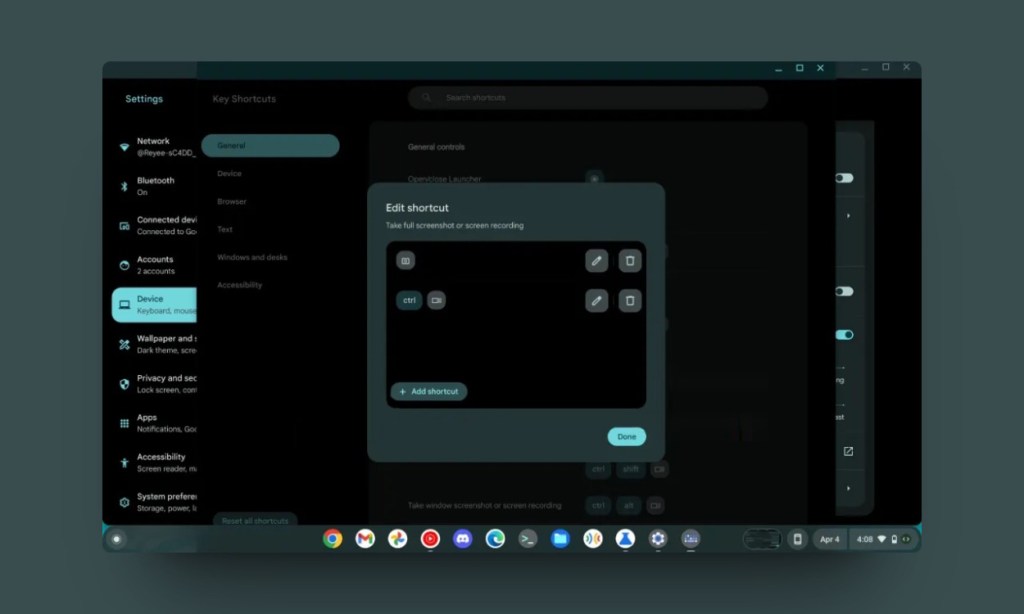
The ability to customize Keyboard keys on ChromeOS was rolled out back in ChromeOS 123. It’s a nifty feature that allows you to change a key’s function. The feature can be found in Device > Keyboard and input > Customize keyboard keys. For example, you can set the Launcher key to open Assistant.
11. Customize Mouse Keys
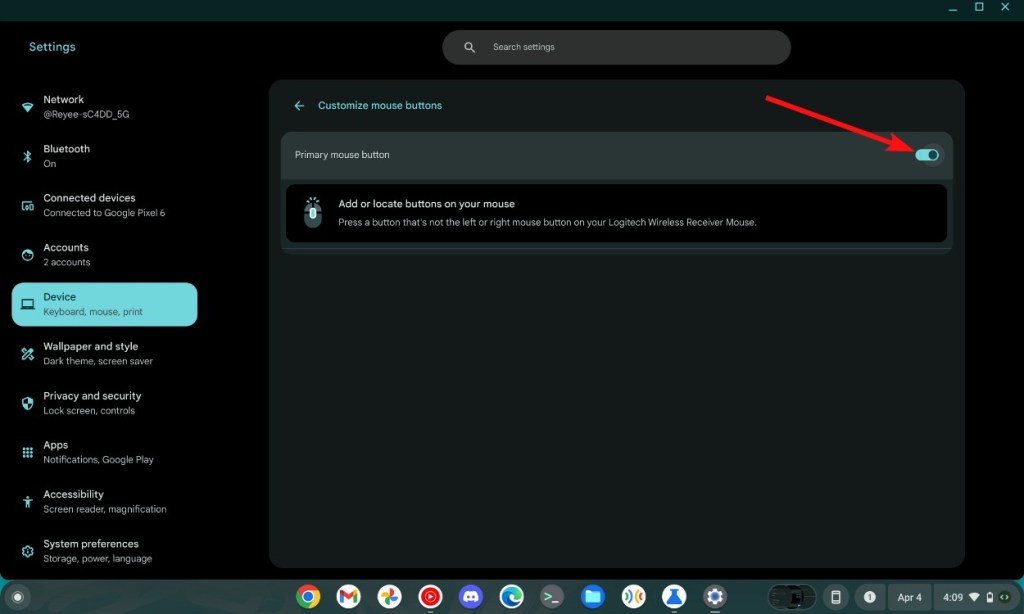
While not completely hidden, mice customizations were rolled out in ChromeOS 123 which is pretty recent. It’s an excellent feature that appears in the Device section as soon as you connect a mouse with multiple buttons. You can then use the feature to map buttons to different functions, which could increase your overall productivity.
12. Record GIFs
No ChromeOS hidden features article is complete without Chrome Flags. There are tons of flags at Chrome://flags and one of my favorite flags by far is the Record GIFs flag. ChromeOS gives you the ability to screenshot and screen record but if you want to reduce the file size of the screen recordings, you may want to convert it to GIF which involves an extra step.
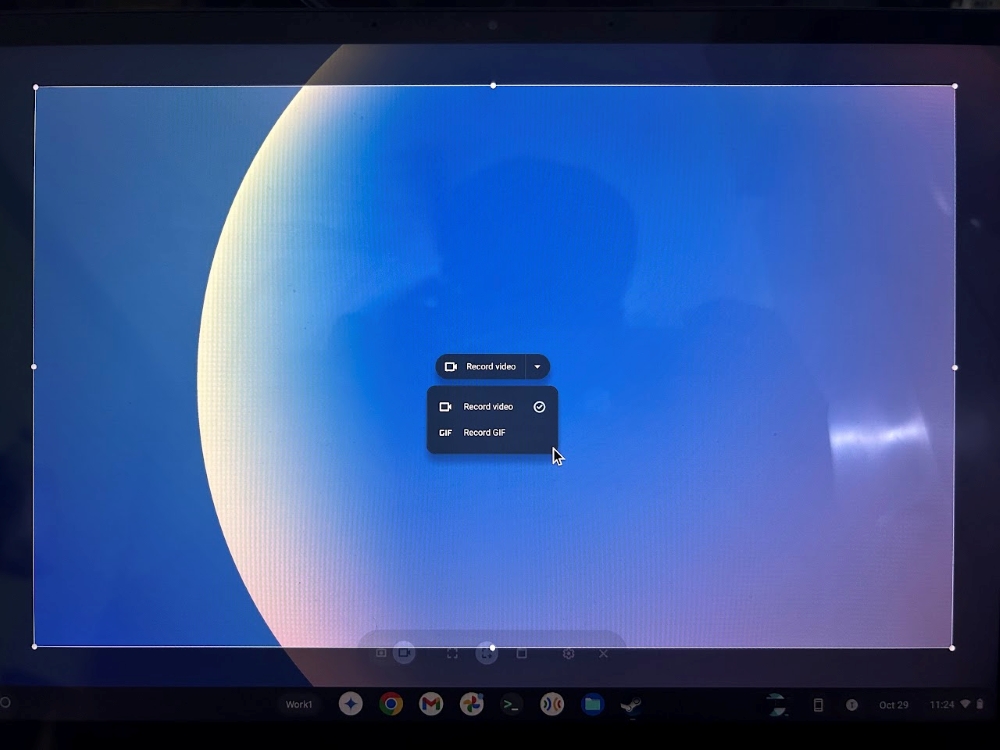
Well, not if you enable the #ash-capture-mode-gif-recording flag. Once enabled, try selecting the area you want to record and you should see a little arrow beside “Record screen.” You can then select Record GIF to start recording in GIF format.
13. Set the Right Scaling for Steam
The scaling of Steam on ChromeOS is a bit off. The window and its contents appear tiny and you may have to squint your eyes when navigating the UI. However, Google is aware of this issue and there is a fix in Chrome Flags. All you need to do is enable the #borealis-force-double-scale flag and the scaling issues should be fixed.
14. Quickly Preview Files
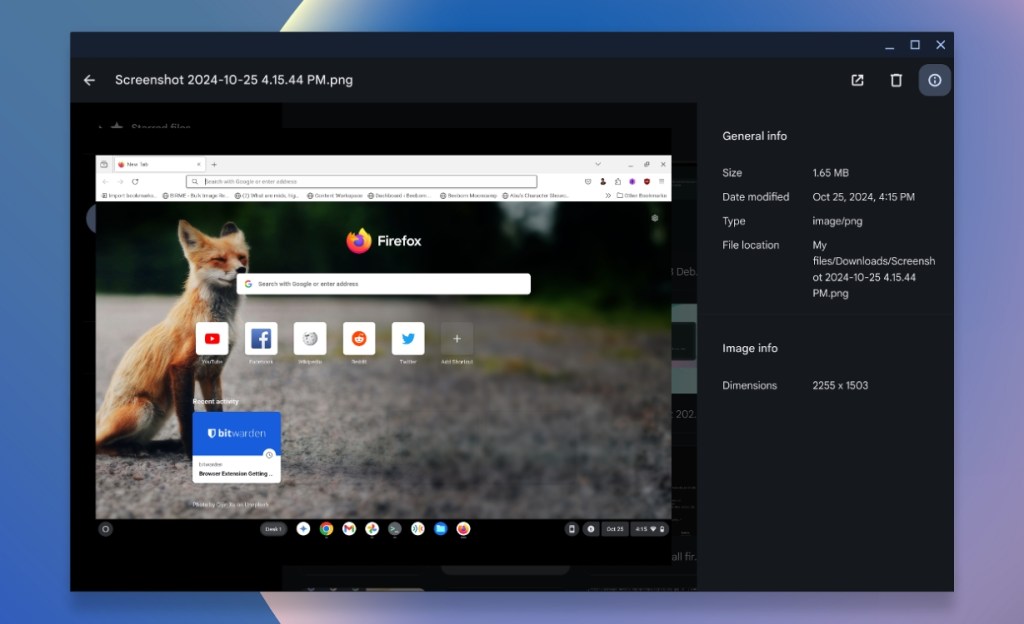
Searching for an image among hundreds of other images could be a time-consuming process. Not to mention, the default view is not that great to quickly find the image you’re looking for. The thumbnail view improves things a bit but the images and their details are still not big enough. In that case, you can use the space bar to quickly preview a file on ChromeOS, just like on macOS. This will help you glance through images quickly.
15. Reduce Keyboard Backlight Brightness
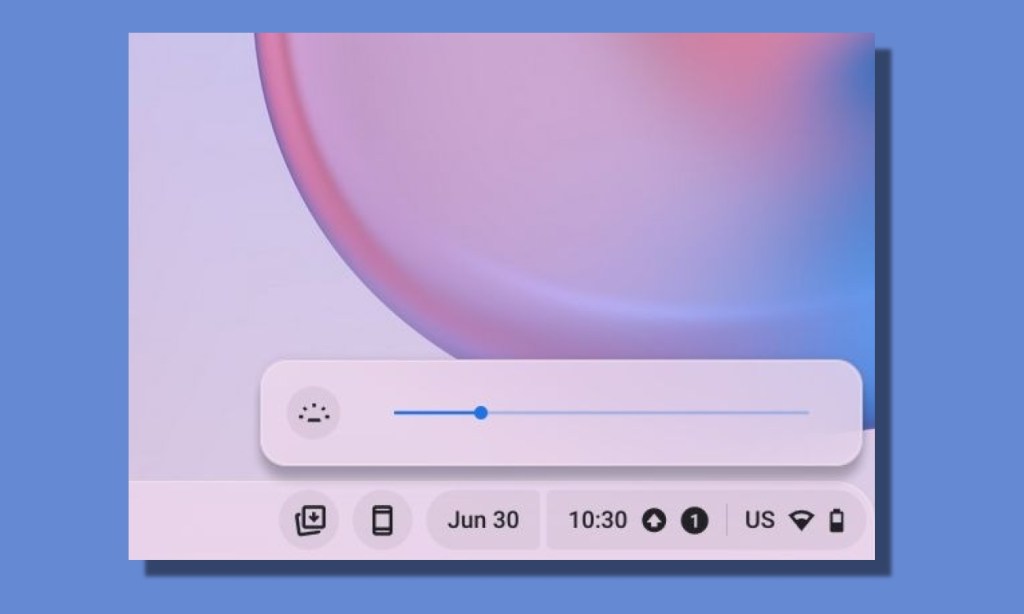
If your Chromebook has keyboard backlighting that you want to turn off or make dimmer to save battery, you will need to use keyboard shortcuts. Press the Alt + Display Brightness shortcut to increase or decrease your keyboard backlight’s brightness.
16. Turn on Function Keys
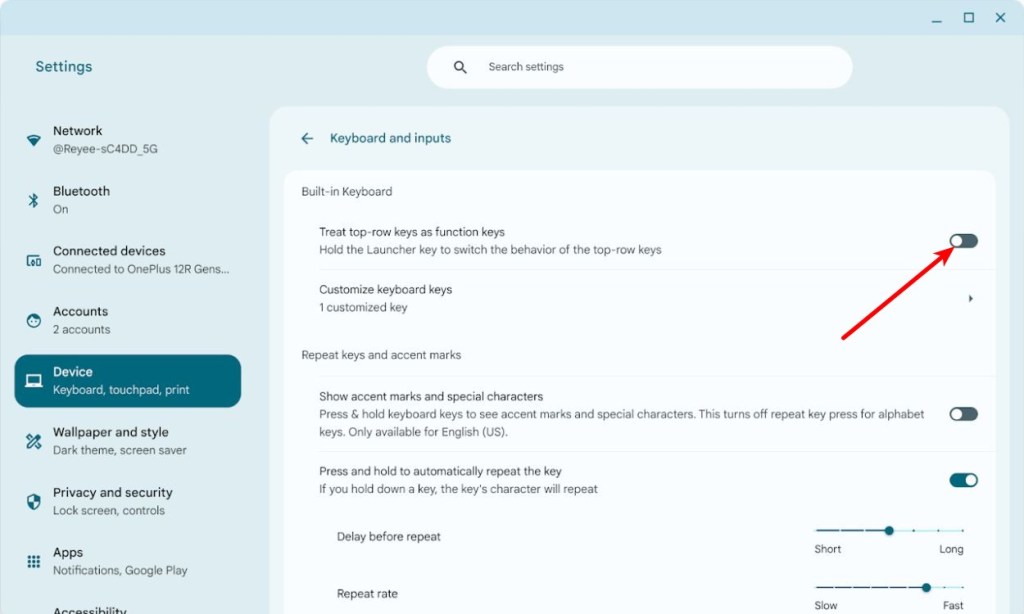
Many users switching from Windows will immediately notice the lack of function keys. However, ChromeOS has a Treat top-row as function keys feature which treats the top-most row of keys as function keys. To use the top row of keys and their original functionality, you can use them while pressing the Launcher key.
17. Screensaver
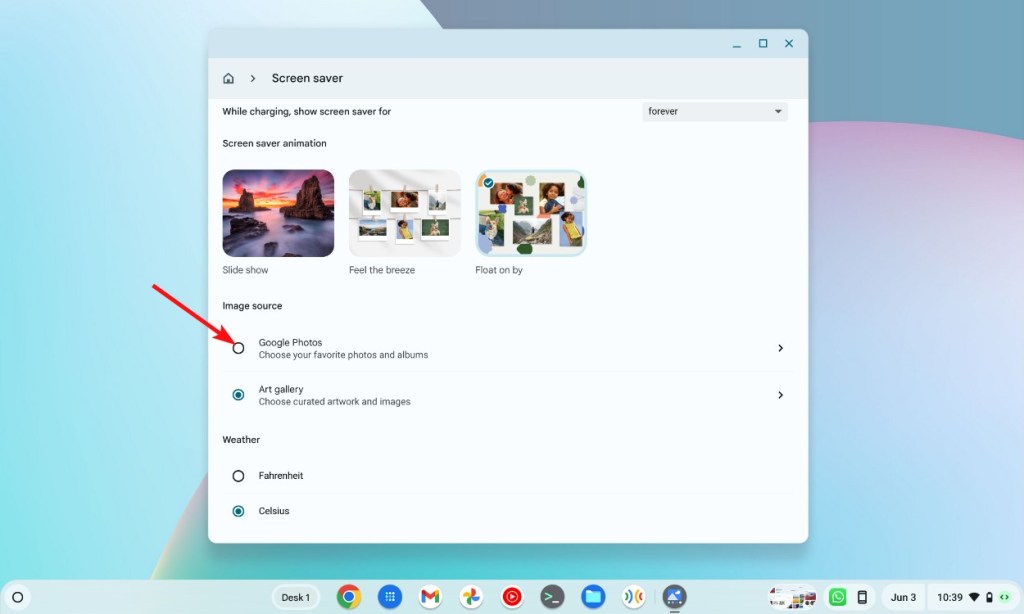
While not completely hidden, Screensaver is a feature that not many people use. Sure, many would rather have their Chromebook go to sleep when not being used than display pictures that eat up battery. However, there’s an option in ChromeOS to display pictures from Google Photos album. If you have plenty of art or good memories that you want to be reminded of, you could use the feature.
18. Enable Caps Lock
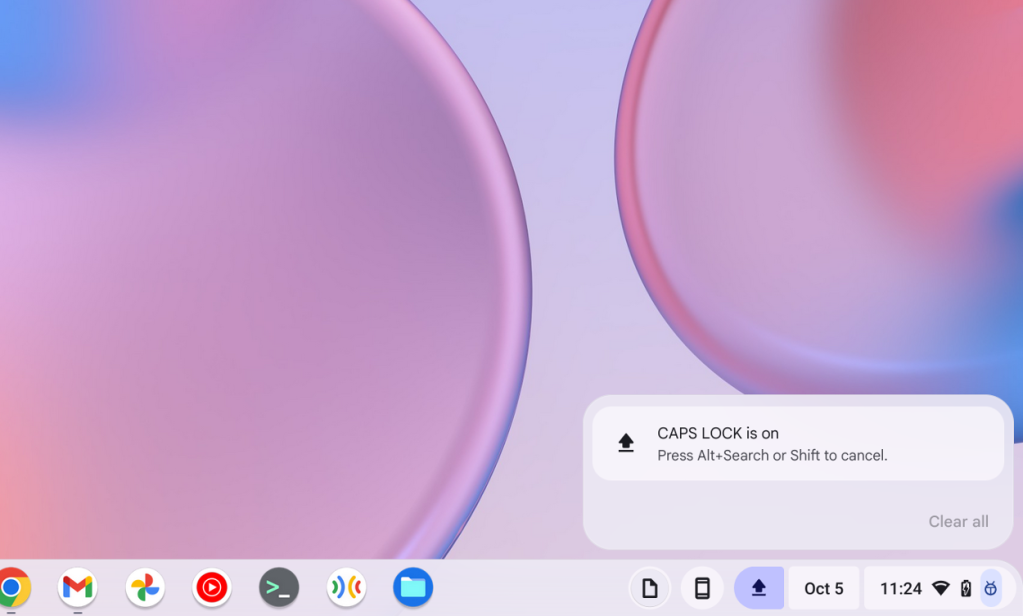
The lack of Caps Lock on ChromeOS may baffle some Windows users but it’s not completely absent from the OS. Caps Lock can be enabled on a Chromebook using the shortcut Alt + Launcher. You can use the same shortcut to turn it back off.
And those were some of the best hidden ChromeOS features that will add bling to your ChromeOS experience and make it significantly better. Do you know any hidden features we may have missed and deserve to be on this list? Let us know in the comments.






