We all know Google Play Store as the official spot for all our app needs on Android but the fact is, Google Play is much more than just apps. The Store not only brings apps & games but movies, ebooks, audiobooks, music, etc. That’s not all though, the Google Play Store even lets you manage your devices. It also lets you do things like install apps from its web app store, manage your updates, and more. So, if you think you know Google Play Store, well, think again! Here are some cool Google Play tips and tricks that you should keep in mind in 2020.
Google Play Tips and Tricks in 2020
1. Check Out the Indie Corner
I believe that Indie games and apps are the gems in the Play Store as they bring something unique to the table. Most of the Indie games have out of the box designs, gameplay elements, and are overall just a lot of fun to play. In fact, in the past few years, some of the best break out apps have come from indie developers and not big gaming studios or development teams. I mean games like “Old Man’s Journey” and “Alto’s Odyssey” have not only received critics awards but also earned millions of fans around the world. However, finding Indie apps on the Play Store can be a chore. Fortunately, there’s a dedicated Indie-corner available that you can check out to view all the games from Indie developers.

2. Search apps by developer
This is a very small but handy trick which I love. The trick basically allows you to easily search for all the apps that are developed by specific developers. All you need to do is to use a specific string of words (written below) in the search box and the results will show you all the apps made by that specific developer.
pub:"name of publisher" (without the quotes)
For example: "pub:Google"
So, next time whenever you want to search for the list of apps or games developed by your favorite publisher, just enter their name in the above string and search for it on the Play Store. This is one of my favorite Google Play tips as it helps me discover new apps from trusted developers.

3. Set parental controls
If you have children at home, who love to fiddle with your Android smartphone, you should consider setting parental controls on the Google Play Store. To set parental controls on what apps can be seen on the Store, go to Play Store Settings -> Parental controls and turn on Parental controls.
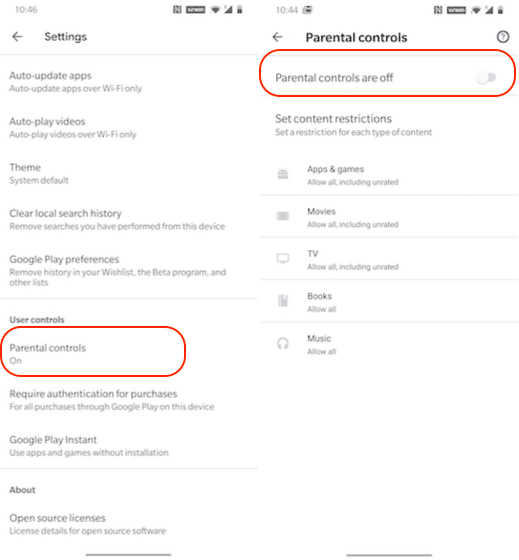
If you are using the Parental controls feature for the first time, you will be asked to create a PIN. Once you have entered a PIN, you can set age restrictions for apps, movies, TV-shows, books, and music. You can the restriction-levels in the picture below. Make sure to use this feature to stop your child from accessing harmful content.

Note: You can learn to set parental control on your Windows device by clicking on the link.
4. Add content to your wishlist
Google Play Store includes a cool Wishlist feature, which works like a more “Save for later” sort-of feature. You can add apps, games, movies, books etc. to a wishlist in case you are on mobile data and want to install the app when you get home later. It also comes in handy for a paid app, which you want but don’t want to go through the hassle of paying for right then. To add an app to wishlist, hit the three dot button, which rests beside all the apps and tap “Add to wishlist“.

We would certainly love it if Google would notifiy users when a paid app in the wishlist is running a discount or have gone completely free. Here’s hoping Google brings this feature for free but until then, you can use AppSales, which do exactly that.
5. Manually update Google Play Store
Google constantly makes changes to the Google Play Store and we all can’t wait to check them out. However, there are times when a Play Store update is region-based and doesn’t reach everyone at the same time. Well, in that case, you can go ahead and check for the update manually. To check for updates to Google Play Store, go to Play Store Settings and tap “Build version“. If there’s a new update available, you will get the message “A new version of Google Play Store will be downloaded and installed”.

6. Install Apps not available in your country
There are times when a new app is making waves on the internet but when you try installing it, you find that it’s not available in your country. Well, thanks to a very cool trick, you can easily install apps not available in your region. Check out our post on how to do it or you can watch the video down below.
When it comes to apps that are incompatible with your device, there are two ways: you can either download the APK file or you can install the Market Helper app (APK) available for rooted devices only. Though you can install a non-compatible app with the help of Market Helper, there’s no guarantee that it will work as it’s supposed to. This is one of the most useful Google Play tips that you will learn.
7. Batch Uninstall Apps
Since Android does not have a batch uninstall option for apps, you can take advantage of Google Play’s hidden “Manage apps” feature. It allows you to sort all the installed apps based on their size and the last time you used a particular app. After that, you can select multiple apps at once and hit the “Uninstall” button to remove the apps in just one tap. All the bloated apps will be instantly removed from your device. That’s awesome, right? So if you want to manage a bulk of Android apps then head over to Play Store -> My apps and games under the hamburger menu -> Installed -> Storage. That’s it.

8. Quickly Move to Updates Page
This is one of the best Google Play tricks that I regularly use to check updates for various apps in one tap. Since most users keep the auto-update off, it becomes tiresome to open the update page manually from the hamburger menu and proceed with the updates. So, if you want to quickly jump to the App Updates page without even opening Play Store then here is what you need to do. Tap and hold the Play Store icon and tap on “My apps”. You will be directly taken to the Updates page and from there, you can choose to update apps instantly. That’s all. You can also drag the “My apps” shortcut on the home screen to create a standalone shortcut.

9. Stop Auto-Update for Specific Apps
There are times when you don’t like a new update because of UI changes or simply too many bugs in a recently updated app. In such a scenario, you can stop an app from auto-updating to the latest version. This will help you stay with the stable version of the app. Further, even when you choose to update all the apps at once, the excluded app will not be updated. So to blacklist a specific app from updating, open the app page on Play Store and tap on the 3-dot menu. Here, uncheck “Enable auto-update” and you are done.

10. Dark Mode
While every other operating system is embracing the dark mode, why should Google remain behind? Well, the official dark mode is here and you can enable it from the Play Store’s Settings page. Just open the hamburger menu and tap on “Settings”. Next, tap on “Theme” and choose “Dark”. Voila, dark mode on Play Store working as intended.

Note: You can learn how to enable dark mode on older Android devices by clicking on the link.
11. Get Google Play Pass
If you use way too many apps and games from the Google Play Store then you should consider getting the Google Play Pass. It’s a subscription service ($4.99/month) where you get access to more than 350 premium games and apps without having to pay for individual apps. In this way, you will save a lot of money on app and game purchases on the Play Store. Some of the popular games under Google Play Pass are Monument Valley 2, Stardew Valley, LIMBO, Lichtspeer, and a lot more. Having said that, currently, the subscription service is officially available only in the US, but you can follow our guide and get Google Play Pass in any country right away. As for the US, you would find “Play Pass” under the hamburger menu.

12. Enable Play Protect
Recently, Google introduced something called Play Protect to offer on-device protection against the installation and detection of harmful apps on your Android device. With this new feature baked right into the Google Play Store, you can do away with third-party antivirus apps. Just tap the hamburger menu and open “Play Protect”. Here, tap on the ‘cogwheel’ icon and make sure both the toggles are turned on. That’s all.

13. Early Access
Apart from Indie Corner that we have mentioned above, you should also look for ‘Early Access’ apps on the Google Play Store. Under this category, you will get a sneak peek of apps and games which are still under development and not open for public use. You will have a fun time experiencing new apps and ideas. Further, you can shape an app’s design or feature by giving early feedback to the developer. To find ‘Early access’ apps, swipe left on the various categories mentioned on the app homepage.

14. Swipe to Instantly Switch Account
If you use two different accounts like me to access apps from the US Play Store then you are going to love this Google Play trick. The earlier way of moving between one account to another from the hamburger menu was a tiring exercise. However, with the new update, you can just swipe up or down on the profile icon and you can move between multiple accounts just like that. How awesome is that? I love this nifty Google Play tips as it saves me a ton of time.
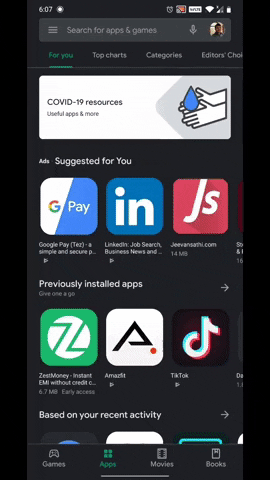
15. Browse through various Categories
If you’re looking for a specific type of app or games or any other content, you should browse Play Store via Categories. At Play Store’s web portal, you get the Categories drop-down button at every section like Apps, Books, Movies etc.

In the Play Store app on Android, you can find the “Categories” button in the scrollable pane below Apps & Games tab. In the Categories page, you will find the top categories like Photography, Family, Music & Audio, Entertainment etc. along with all other categories like Android Wear, Comics, Widgets etc.

16. Install Apps from PC
The Play Store Android app can be a little slow at times, so why not install apps right away from your PC instead. Yes, you can do that pretty easily. Go to the Play Store web portal and make sure you log in with the same Google account as your Android device. Then, go to any app’s page and click “Install” button.

After which you should get a prompt to confirm installation on a particular device. If you have more than one Android device using the Google account, you might have to choose the device.

Once done, hit the “Install” button, you should then get the message saying “App will be installed on your device soon“. The app or game should start downloading on your device automatically when connected to the Internet.
17. Use fingerprint authentication for purchases
If you have one of the latest Android devices packing a fingerprint scanner, you can use it to authenticate purchases on the Play Store. This is a much more convenient way than typing your Google account password. To enable fingerprint authentication, go to Play Store Settings and tick the “Fingerprint authentication” option. If you are doing it for the first time, you will have to enter your Google account’s password.

18. Become a beta tester
Want to be among the users who get access to early features and developments of an app? Well, you should join the beta testers. There are open beta apps and closed beta apps. If an app is available to beta test openly, you just need the link to their beta app and you can install it easily. On the other hand, a closed beta app requires you to register first.
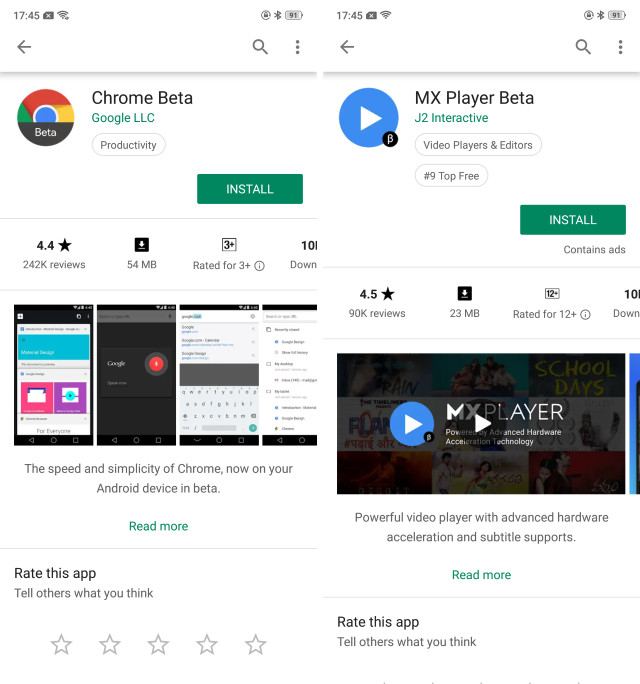
For instance, Google beta apps like Chrome beta is available on the Play Store as an open beta. On the other hand, WhatsApp beta requires you to register, after which you will get an update to the beta version. Be careful though, as beta apps are known to be unstable or have a few bugs.
19. Check your registered devices
If you have used a lot of Android devices in the past, you can manage your registered devices in the Google Play Store web portal. To do so, hit the settings cog icon below your profile icon and click “Settings“.

You will then see the list of all the devices you have ever used with the Google account. You can edit their names or untick the “Show in menus” option to make sure a device you aren’t using anymore does not show up in the devices list when you are installing an app. This is one of the most important Google Play tips that you should learn.

20. Omit specific results from searches
There are times when we search for some app types but don’t want a certain result to come. Well, there’s a way you can omit specific results from your Play Store searches. You just need to type what you want to search and add “-example” and any results with the word “example” will be omitted. For instance, if you search for photo editors, you will find one of the results in Pixlr, so you simply need to search “photo editors -pixlr” and you will not find Pixlr anymore in the results.

Bonus: Manage and Review Orders and Request Refunds
If you’re someone like me who buys a lot of apps and games from the Play Store, I’m sure you’ve wondered how to keep a track of all your purchases. Well, there is an easy way to see all your purchase history. You can also ask Google to refund your purchases if you don’t happen to like a game or app that you purchased. However, do note that the refund period is pretty slim and you will have to act within two hours of making the purchase. For accessing all these features, you just need to visit the “Account” section in the hamburger menu, and then head over to the ‘Order History’ tab.

Ready to Use These Google Play Tips and Tricks?
These are some cool Google Play tips and tricks that you might have missed out on. There are also other simple tips available in Play Store’s Settings page like the ability to remove local search history, enable/disable notifications for updates and more. So, try out these Play Store tricks and do let us know how you like them. Sound off in the comments section below.






