With the introduction of SharePlay in iOS 15, you can organize a FaceTime watch party to stream movies and TV shows together with your friends and family. Binge-watching aside, it can also let you set up a game party, listen to music together, and even work out together with your buddies. Thanks to the synced playback controls, SharePlay ensures everyone on the video call has the desired control to pause, skip, and fast forward the stream. While this feature is reliable for seamless play, it comes with a fair share of issues and is troubling users that are just getting started. So it makes sense to talk about the best tips and tricks to fix SharePlay not working issue in iOS 15.
What Could Be Causing SharePlay Issues on iPhone and iPad?
There could be multiple reasons why SharePlay in Facetime may not be working properly on your iPhone or iPad. For instance, there could be a miscellaneous software bug, the app could be incompatible with the SharePlay feature, or well, the device of the participants might not support the feature. So, you will need to troubleshoot the SharePlay issue from various perspectives.
8 Tips to Fix SharePlay Not Working Issue on iPhone and iPad (2021)
When dealing with a new feature, it’s always better to first tick off the requirements. So, make sure to check for all the essential SharePlay requirements and app compatibility details before trying out the possible solutions listed below. Use the table below to jump to a relevant section of your choice.
1. Make Sure to Check FaceTime SharePlay Requirements
If you are trying to start a SharePlay session and failing, the first thing you (and every other participant) should check is OS compatibility. SharePlay requires macOS 12.1 (currently in beta), iOS 15.1, and iPadOS 15.1. Bear in mind that the devices of all the participants must be running the supported operating system to initiate a virtual watch party.
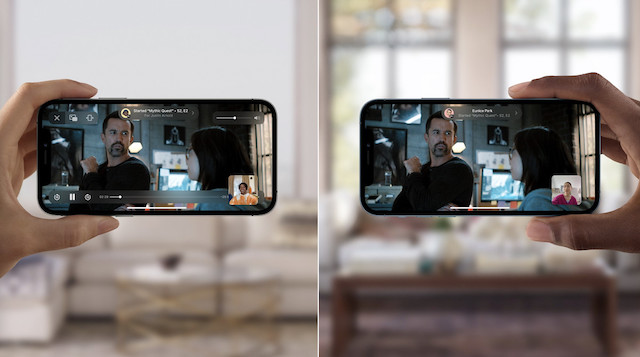
Also, note that SharePlay is exclusive for Apple device users. While you can share FaceTime links with Windows and use FaceTime on Android to take part in video calls together, Windows and Android users can neither participate in SharePlay sessions nor can they join a FaceTime call with screen sharing enabled.
2. Ensure Your App is Compatible with SharePlay
Since macOS 12 and iOS 15 are still relatively new, not many apps support SharePlay in FaceTime. So, make sure the app you are trying to use works with SharePlay. Following is the list of some popular SharePlay supported apps:
- Apple TV
- Paramount+
- HBO Max
- Hulu
- Disney+
- Apple Music
- Spotify
- NBA TV
- TikTok
- Apple Fitness
- ShowTime
- Kahoot!
- Cameo
- MUBI
- SmartGym
- Digital Concert Hall
- Piano with Friends
- Relax Melodies
- LookUp
- Heads Up!
- CARROT Weather
- Apollo
- Night Sky
- Flow
- Moon FM
- Apollo for Reddit
3. Make Sure You Have the Required Subscription to Use SharePlay
Keep in mind that some apps may require a subscription for you to be able to SharePlay them with screen sharing in FaceTime. So, ensure that you have the required license or subscription for a co-watching experience on your Apple devices. Note that everyone on the call needs to have a subscription as well to join the SharePlay session. If that’s not the case, SharePlay in FaceTime might not stop working for you on your iOS 15 device.
4. Ensure That SharePlay is Enabled on Your Device
On the latest versions of iOS 15 and macOS 12.1, SharePlay is enabled by default. However, you get a dedicated toggle to control the specific app sharing feature, depending on your needs. So, ensure that it’s active before you start a Facetime video call.
On iPhone and iPad: Open the Settings app on your iPhone or iPad -> FaceTime -> SharePlay and ensure that the SharePlay toggle is turned on.
On Mac:
- Open the FaceTime app on your Mac and click the FaceTime menu located at the upper left corner of the screen.
- Next, select Preferences in the menu. After that, move to the SharePlay tab and make sure that the SharePlay checkbox is ticked.
It’s worth pointing out that both iOS and macOS allow you to automatically start SharePlay sessions and join with people you have used SharePlay with before. For a seamless experience, I would recommend you take advantage of this feature.
5. Force Quit the App and Reboot Your Device
If SharePlay is still not working on your iOS 15 device, force quit the app and try sharing the screen again. Since force-killing an app has the knack of fixing miscellaneous problems, it might get the job done here.
- On iPhone and iPad without a home button: Swipe up from the bottom and hold along the middle of the screen. After that, swipe up on the app card to force quit the app.
- On iPhone and iPad with home button: Double-press the home button to bring up the app switcher and swipe up on the app card to force quit the app.
Now, restart your device. On iPhone and iPad without home button, press and hold the volume up button and power button. After that, you need to drag the power off slider to turn off your device. Then, hold down the power button to turn on your device.
On iPhone and iPad with a home button, press and hold the power button and drag the power off slider to shut down the device. Now, wait for a few seconds and then hold down the power button again to reboot the device.
Once your device has restarted, open the app and start playing any content. When you get a SharePlay prompt, allow everyone to watch it. Do note that everyone on the call needs to accept the invitation to join the FaceTime party.
6. Update the App
Another reliable solution you should try to get rid of SharePlay not working issues on your iPhone is updating apps. Outdated versions of apps tend to create problems. Also, it’s possible that you are running an older version of a SharePlay-supported app.
We suspect the outdated version could be the possible reason for your problem. Hence, updating the app could resolve the SharePlay issue. To do that, open the App Store -> your profile -> find the app, and tap the “Update“ button next to the app’s name to download the latest version.
7. Delete the App and Reinstall It
Many a time you can fix common app-related issues by deleting and reinstalling the app. So, if the SharePlay not working issue persists on your iOS 15 device even after you have updated the app, do not hesitate to try out this radical yet effective solution.
- Touch and hold the app icon to reveal a pop-up context menu. Then, select Remove App -> Delete App and confirm the app deletion. After that, head to the App Store and download the app again.
- Once you have installed the app, open it and sign in. Then, try using SharePlay to share the app over FaceTime to check if the problem is gone.
8. Update Your iPhone Software
If you haven’t yet been able to fix the SharePlay issues in FaceTime on your iPhone, there is a good chance that the problem could be due to a software bug. Knowing that Apple frequently updates iOS with plenty of bug fixes and performance improvements, a software update can likely troubleshoot the issue.
Also, it is important to note that SharePlay in FaceTime was introduced in iOS 15.1. So if you are still running the first stable iOS 15 update, we suggest you update your iPhone right away.
Open the Settings app on your iPhone, navigate to General -> Software Update, and download and install the latest version of the software update as usual.
Fixed FaceTime’s SharePlay Not Working Issues in iOS 15
So, that wraps up our troubleshooting guide. Hopefully, you have got the better of the SharePlay problems on your iOS device. In most cases, you can troubleshoot this issue by taking care of the basics. I mean checking the app compatibility and ensuring that you have the subscription to co-watch the content can go a long way in keeping the problem at bay. Anyway, which one of these tips has worked for you in bringing SharePlay back on track? Do not forget to let us know your feedback.