At times, basic things like sound output break after a seemingly minor update on Windows 11. Affected users report that sound has stopped working on Windows 11, no matter if they select the built-in speaker or external soundbar to play the audio. Earlier, Windows 10 users had faced the same no sound issue, and we had compiled a list of multiple fixes. In a similar vein, we bring you a detailed guide to fix no sound issues on Windows 11 in this tutorial. We have discussed different methods to detect the sound problem and how to fix it. So on that note, let’s go ahead and find the solution for users who are getting no sound on Windows 11.
How to Fix ‘No Sound’ Issue on Windows 11 (2022)
In this exhaustive tutorial, we have included 10 different ways to resolve the no sound issue on Windows 11. Follow the tutorial from top to bottom to find a solution that fixes the audio output issue on your PC. Expand the table below and take a look at all the methods we have covered in this guide.
1. Check Audio Muted/ Low Volume Levels
Often, users don’t realize that perhaps the audio is on mute or someone might have reduced the volume to a lower level, and well, that gives the impression that sound is not working on Windows 11. In such cases, you just need to unmute the audio or increase the volume to check if the audio settings are configured correctly. Here is how to do it.
1. First, use the Windows 11 keyboard shortcut “Windows + A” to open the Action Center. Here, click on the volume button to unmute the sound.
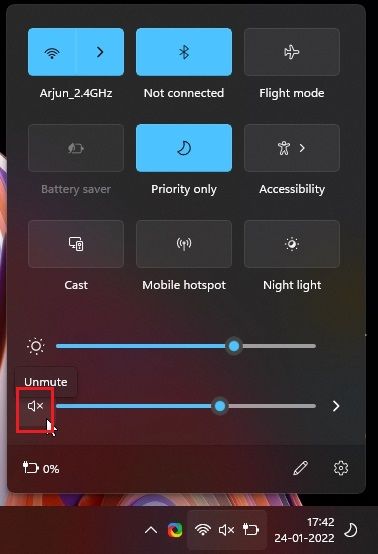
2. Next, increase the volume to a higher level and check if the sound issue has been resolved on your Windows 11 PC.
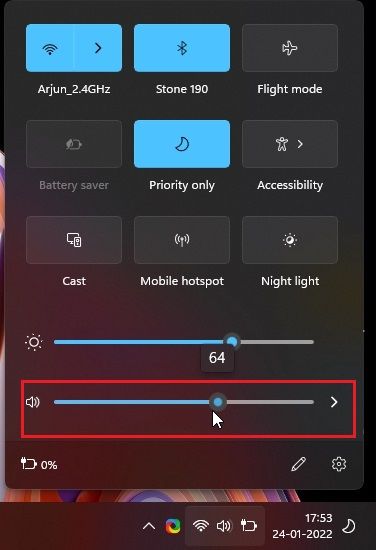
2. Choose the Right Audio Source
The second and most common reason behind the no sound issue on Windows 11 is the audio source mismatch. You need to select the right audio source from the Action Center, and then Windows 11 will direct the audio to the correct output device. Here is how you can choose the right audio source.
1. Open the Action Center again using the “Windows + A” keyboard shortcut. Here, click on the “arrow” icon next to the volume bar.
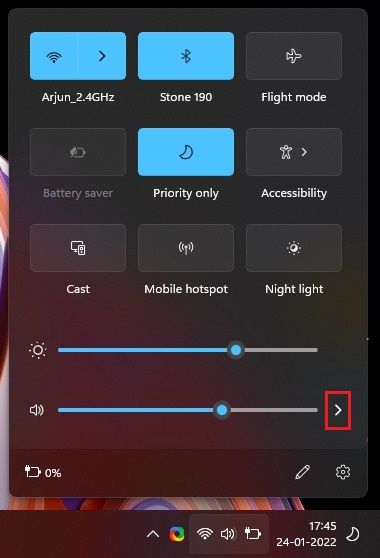
2. Now, choose the audio device you have connected to your PC and want to use for playback. And voila, the no sound problem on your Windows 11 PC will be fixed right away. If the sound is still not working, try switching between different options or restart your PC and use this method once again.

3. Connect the Audio Cable to the Correct Port
Pretty often, users connect the audio cable to the wrong port and that results in the no sound issue on Windows 11. Here is an easy way to connect your device to the right audio jack. Simply look for the green port behind the CPU, which is your audio output port. Connect the audio jack to the green port.

On the front side, connect the audio cable to the port with a headphone label and not a microphone. These ports will allow you to output the sound to external sound devices. After connecting the device, make sure you have selected the right audio output source by following the method explained above.
4. Use Audio Troubleshooter to Fix No Sound Issue on Windows 11
Windows 11 has a fantastic built-in troubleshooter that fixes most of the issues with a few clicks. You don’t need to apply complex changes and simply need to run the audio troubleshooter. If it detects any issues, it will essentially reset all audio settings to default and fix the no sound issue on your Windows 11 PC. Here is how this troubleshooter works.
1. Press the Windows key and type “troubleshoot” in the search bar. Now, open “Troubleshoot settings” from the search result.
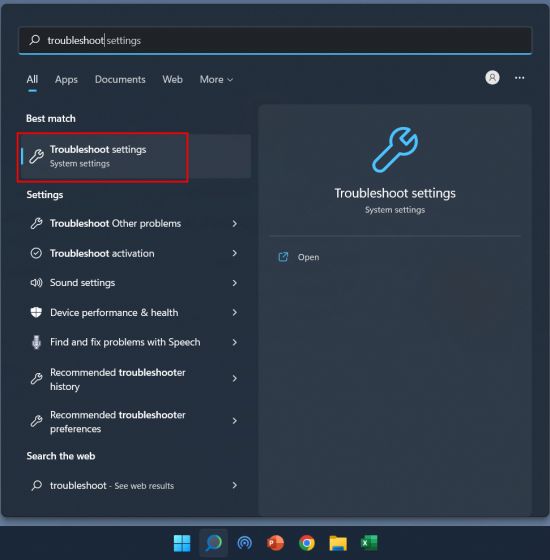
2. On the next page, select the “Other troubleshooters” option in the right pane.
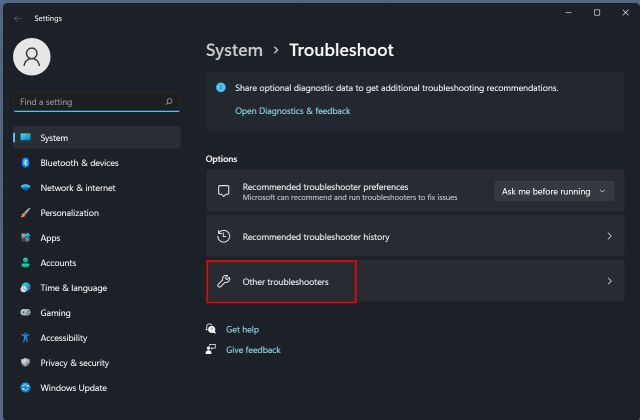
3. Here, you will find dedicated troubleshooters for many issues. Simply click on “Run” next to “Playing Audio” to fix the no sound issue on Windows 11.

4. It will now perform a series of inspections and will detect the issue with the audio settings. The troubleshooter will also try to fix the issue automatically. Once done, it will show the results. In some cases, the audio troubleshooter will suggest you change some settings to enhance the sound quality. So follow the on-screen instructions to resolve the sound problem.
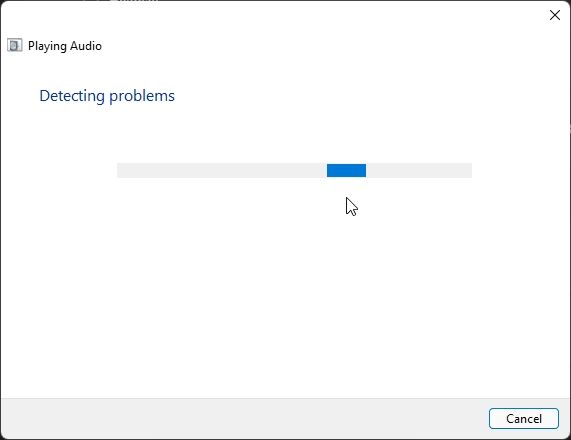
5. Now, go ahead and restart the PC. The no sound problem should now be fixed on your Windows 11 computer.
5. Reinstall Audio Driver in Windows 11
Some users have reported that old audio drivers often break sound on Windows 11. In such cases, you need to reinstall or update the audio driver to the latest version manually. Here is how to do it.
1. Press the “Windows + X” keyboard shortcut to open the Quick Links menu and select “Device Manager“.
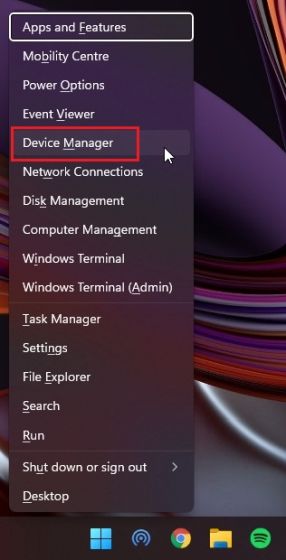
2. Here, expand the “Sound, video, and game controllers” section and right-click on your system sound card. It should be something along the lines of Realtek or the sound card your PC uses. Right-click on the Realtek entry and choose “Uninstall device“. Then, follow the on-screen instructions and uninstall it. Repeat this for other audio drivers as well, including Intel or AMD ones.
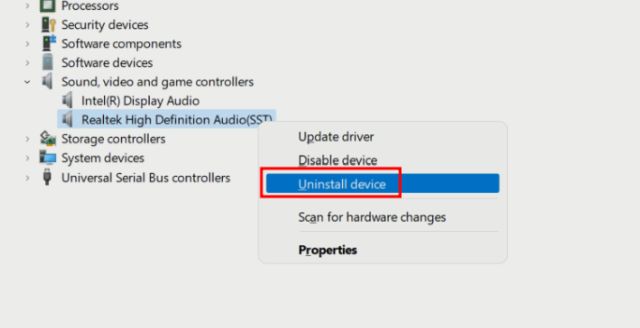
3. Now, restart your PC. Once your Windows 11 computer reboots, it will automatically reinstall all the audio drivers. And now, the no audio issue should be solved on your Windows 11 PC.
6. Update Audio Driver in Windows 11
If the audio issue still persists, then you need to update the audio driver manually. Here’s how that works:
1. Right-click on the Realtek driver and choose “Update driver“. If you have multiple audio drivers, you need to repeat the below steps for those too.
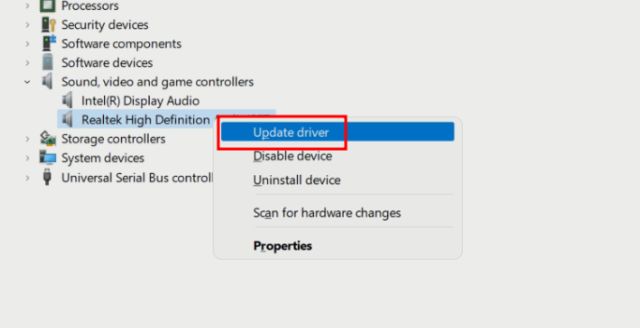
2. On the next page, click “Browse my computer for drivers“.

3. After that, click on “Let me pick from a list of available drivers on my computer”.
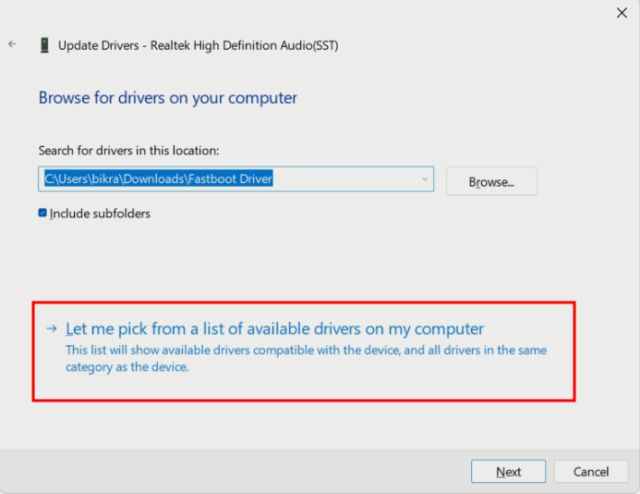
4. Here, you will find the audio driver. Select it and click on “Next“. This will immediately install the audio driver on your PC. Now, restart your computer and check whether the no audio issue has been fixed or not.
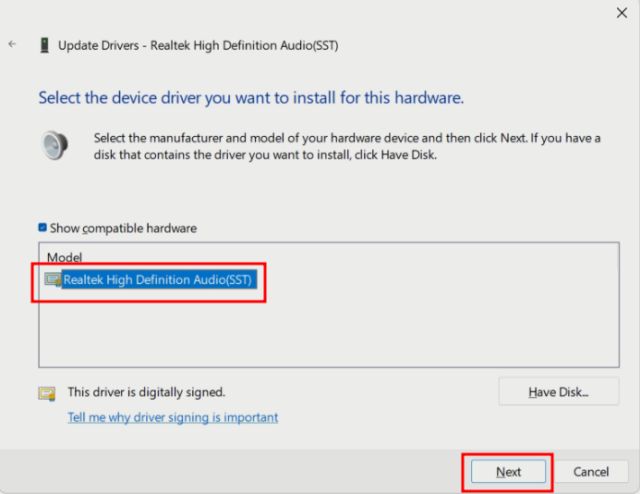
5. In case you are still not getting sound output from your PC, you need to use a third-party driver update tool on Windows 11. Follow our guide on how to update drivers on Windows 11, and you will be all set.

7. Make Sure the Playback Device Is Enabled
Sometimes, the system audio device gets turned off due to a bug or an OS conflict. In such cases, you will need to enable the audio device manually from the Control Panel. Follow the steps below to learn how it works.
1. Press the Windows 11 keyboard shortcut “Windows + R” to open the Run prompt. Here, type mmsys.cpl and hit Enter. It will directly open the Sound window from the Control Panel.
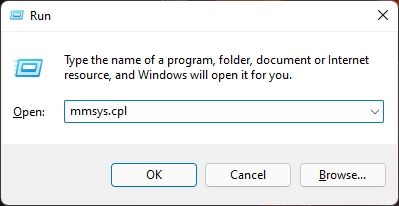
2. Next, scroll down and look for your audio output device. Right-click on it and choose “Enable“.
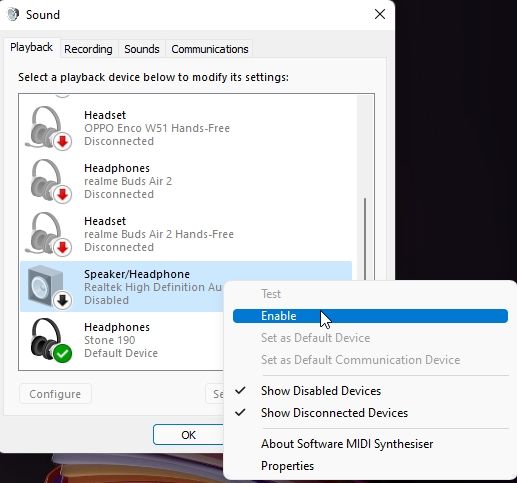
3. Then, you can right-click on the device again and select “Test” to check if sound plays through the speaker or headphones you are trying to use with your Windows 11 PC. If the sound does not play, enable other options and test them to find the correct playback device.
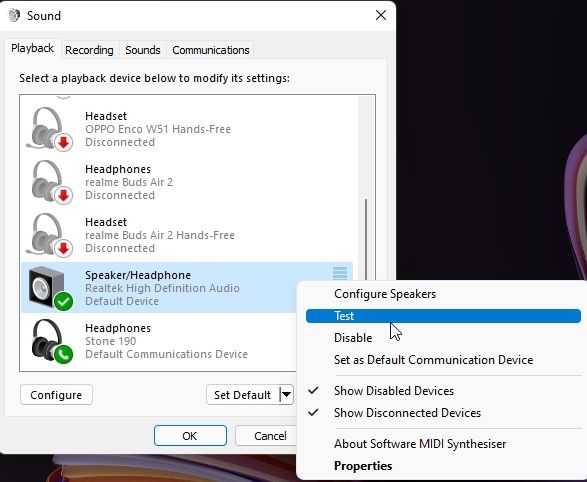
8. Adjust Windows 11 Sound Settings
If none of the above methods worked for you, try adjusting sound-related settings from the Windows Settings page. Follow the instructions below to learn how it works:
1. To begin, press the Windows key once and search for “sound”. Now, open the “Sound Settings” page.
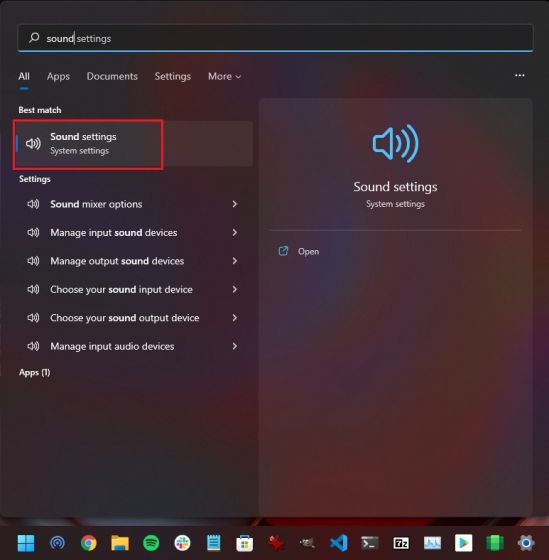
2. Next, select the speaker you want to use as your audio output device on your Windows 11 PC. After that, click the arrow icon to open the speaker properties window.
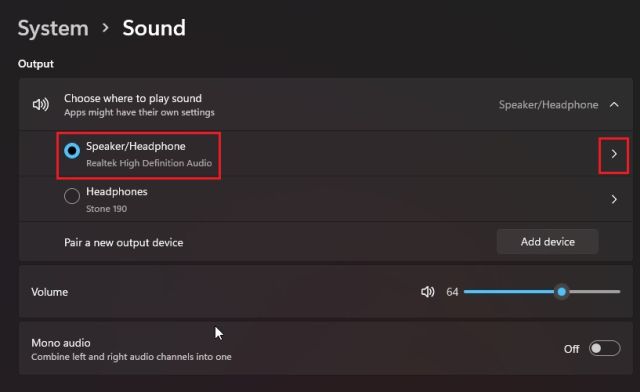
3. After that, if you see an “Allow” button under the “General” section, press it to enable apps on your Windows 11 PC to use this device for audio playback. This will allow your Windows 11 PC to use the built-in speaker.

4. Having done that, scroll down and make sure to disable the “Enhance audio” toggle. Sometimes, users face no sound issue on Windows 11 when this setting is turned on, so it’s better to keep it turned off.
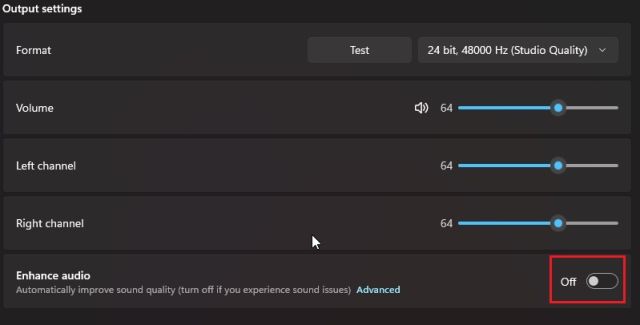
5. Also, disable “Spatial sound” from the drop-down menu, as shown in the screenshot below.
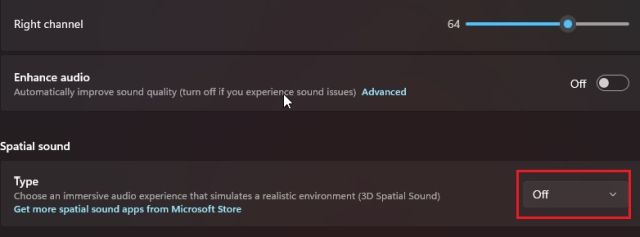
9. Restart Windows Audio Service
Finally, if nothing has worked for you till now, try restarting the Windows Audio service. It’s the service that handles everything related to audio on Windows 11. So follow the below steps and see if it works in fixing the sound output issues on your PC.
1. Use the “Windows + R” keyboard shortcut to open the Run prompt. Then, type services.msc and hit Enter. This will open the Services window.

2. Here, scroll down and look for “Windows Audio“. Double-click to open Windows Audio Properties. From the pop-up window that now appears, change the Startup type to “Automatic” and click the “Start” button. Now, click on Apply -> OK. Then, restart your PC and check whether the sound not working issue has been fixed or not.
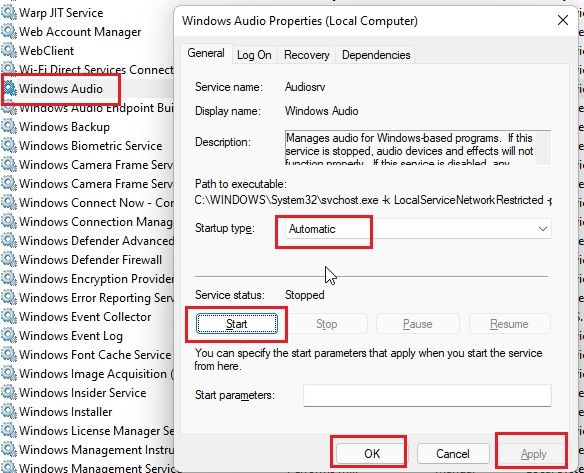
10. No Sound on Windows 11 in Web Browsers?
If the audio is working fine in system apps, but you are not getting sound output on browsers, then inadvertently, you may have turned off an important audio setting. Here is how to restore sound in web browsers on Windows 11.
1. First, in the tab where you are playing a song or a video, right-click on the tab in the title bar and check if you have muted the tab or not. If so, click on “Unmute site” in the drop-down menu, and the audio should start playing right away.
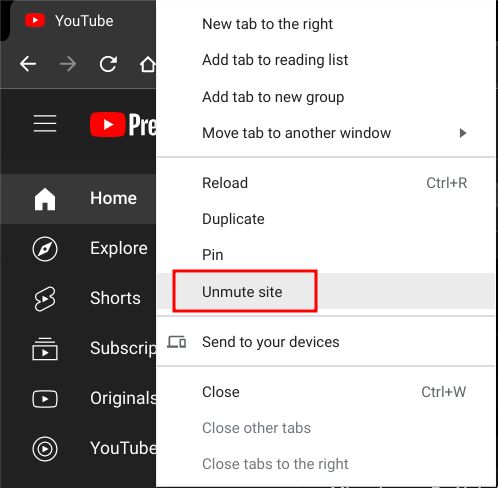
2. Other than that, if you are using Chrome on Windows 11, copy and paste the address below and hit Enter. Here, ensure the “Sites can play sound” option is selected. If you are using Microsoft Edge, there is no Sound setting within the browser as audio is directly handled by Windows 11.
chrome://settings/content/sound
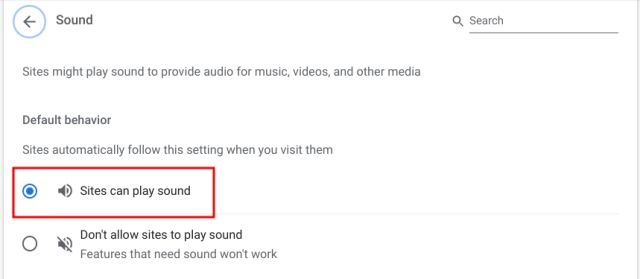
Is Sound Not Working on Windows 11? Check out Easy Fixes!
So these are the 10 methods you can use to fix the no sound issue on Windows 11. I have added all the information you need to troubleshoot audio-related problems, be it on a Windows 11 laptop or desktop. I would suggest you follow the guide step by step. Anyway, that is all from us. If you want to speed up Windows 11 or are looking for ways to switch users in Windows 11, check out our linked articles. And if you have any questions about sound issues on your PC, let us know in the comments section below.



















I aply step 3 and that has worked. That’s fine. Thank you brother. (7001D-19Y62D)
restarted computer and sound worked. it’s win11 🙁
Worth mentioning is also audioswitch software. Also – i found device, audioswitch headphone stand, that works similarly as the app
Dayum, after following these steps, non of them worked. But then i found out that my external devices like my mouse and keyboard were connected as wireless speakers.. now i switched to speakers and now it finally work… i hope this comment will help u find out your problem.
The first solution worked perfectly. Thank you.
After trying everything, and wasting several hours, I uninstalled Realtek audio. Then I restarted the computer, which automatically reinstalled Realtek. Now everything is working beautifully. I wish I had simply tried this first.
how did you do this?
Figured it out and worked perfectly well!! Thanks for the tip!
Thanks so much Marde! After an automatic system update, I was left with no audio and despite looking up loads of hints etc, I could not get it all working again. I uninstalled the hidden Realtek and thought I was going to have to manually reinstall it, but turned out, I hadn’t been shutting my laptop down fully! Am not at all tech savvy so was getting rather frustrated. All good now. In the words of the IT Crowd, “have you tried turning it off and on again?”
This WORKS ! Simple & effective. Thanks!
The troubleshoot settings option worked for me. Thank you.