FaceTime is one of the most popular video calling apps for Apple users and has, in fact, become the go to for video calls between iPhones, Macs, and iPads. However, as good as it is with its crisp video quality and everything else, there are times when FaceTime just stops working. Frustrating, I know. But don’t worry, if FaceTime is not working on your iPhone, here are X ways to fix the problem.
1. Verify If FaceTime Is Available in Your Region
FaceTime is not available in all countries and regions, so if FaceTime is not working for you, the first thing to do is to check if you’re in a region where the service is officially supported. To do so, you can head over to Apple’s support page, choose your country/region and see whether FaceTime is listed among the available services.
Notably, FaceTime is not available in UAE, Qatar, and China. If your country doesn’t support FaceTime, you won’t be able to use it on your iPhone or iPad. That being said, you can always use a VPN to bypass these FaceTime restrictions.
2. Enable FaceTime
If you’re in a region where FaceTime is available, and it’s still not working, the next thing to do is see if the service is enabled on your iPhone. Here’s how to enable FaceTime:
- Go to Settings -> Apps -> FaceTime
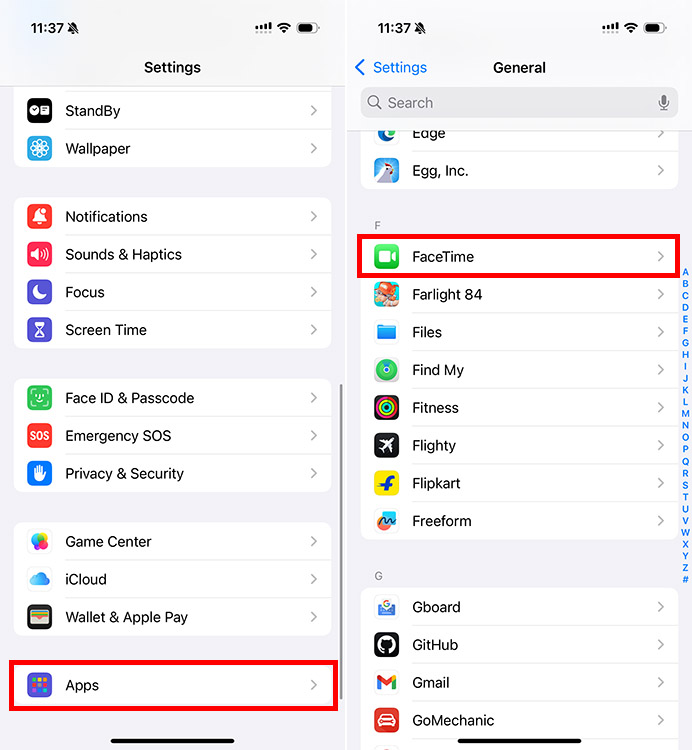
- Turn on the toggle next to “FaceTime” if it’s not already on.
When you turn on FaceTime, you might see a “Waiting for Activation” message. This normally only takes about a minute, so just be patient.
3. Use the Right FaceTime Settings
Another reason why FaceTime might not be working for you is due to incorrect settings. Apple allows you to choose which phone number or email address you want to make calls from, and which numbers and emails you want to receive FaceTime calls on. So, make sure these are set up properly. Here’s how:
- Go to Settings -> Apps -> FaceTime
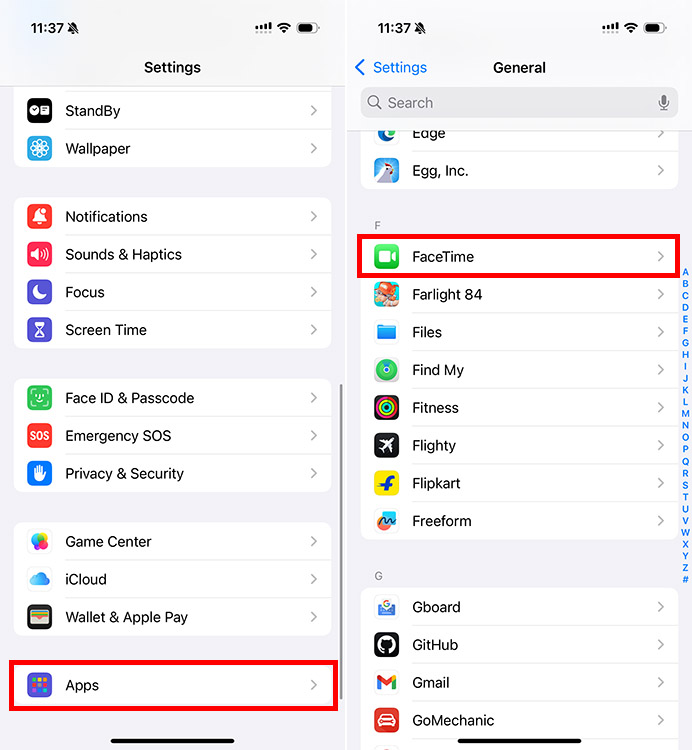
- Here, ensure you’ve selected the correct email and phone numbers under the “You can be Reached by FaceTime At” section and also under the “Caller ID” section.
4. Disable and Re-enable FaceTime
If FaceTime is working on all your Apple devices except your iPhone, a simple solution is to simply disable FaceTime and enable it again. Here’s how you can do that:
- Go to Settings -> Apps -> FaceTime
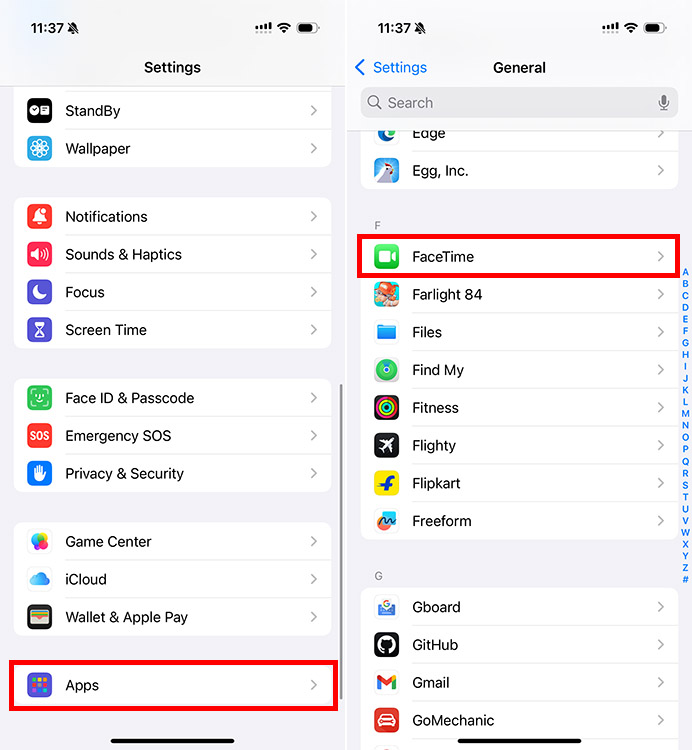
- Disable the toggle next to “FaceTime” and restart your iPhone. Then, go back to Settings -> Apps -> FaceTime and enable the toggle next to FaceTime
5. Check the Internet Connection
If you’re still facing issues with FaceTime, it could be because you’ve not allowed FaceTime to use mobile data on your iPhone, and you’re not connected to a stable WiFi network. Here’s how to enable mobile data for FaceTime:
- Go to Settings -> Cellular. Scroll down and tap on “Show All“
- Make sure the toggle next to “FaceTime” is enabled
You should also verify that your WiFi network or cellular connection has stable internet access. To do this, you can open any website on Safari (or your preferred browser) and see if it’s loading properly.
6. Restart Your iPhone
Another fix you can try to solve issues with FaceTime is to simply restart your iPhone. This might sound old-school, but it’s an easy (and often successful) way of fixing most minor glitches on smartphones and other devices.
7. Check for FaceTime Outages
Another reason behind FaceTime not working on your iPhone could simply be the fact that Apple’s servers are encountering problems. To check whether the FaceTime service is encountering issues just visit the Apple System Status page and see if there are any outages related to FaceTime.
8. Check Date & Time Settings
If you’ve manually set the date and time on your iPhone, there is a chance that a slight mismatch between the time set on your iPhone and the time as per Apple’s servers are not matching, and therefore you might be facing issues with FaceTime not working on your iPhone. To fix this, just follow the steps below:
- Go to Settings -> General -> Date & Time
- Enable the toggle next to “Set Automatically“
This will automatically sync your iPhone’s time with the time on Apple’s servers and get rid of any discrepancies between the two. Do make sure that you select the correct time-zone for your region, however.
9. Disable Content Restrictions
If the FaceTime app has vanished from your iPhone, or you can’t see FaceTime in your iPhone settings, it could be because of content restrictions. These can be set up (or disabled) from the Screen Time settings. Here’s how you can check (and fix) if FaceTime is restricted on your iPhone due to Screen Time restrictions:
- Go to Settings -> Screen Time -> Content & Privacy Restrictions
- Tap on “Allowed Apps & Features” and ensure that the toggles for “FaceTime” and “SharePlay” are enabled.
10. Factory Reset Your iPhone
If you’ve tried everything on this list and FaceTime still isn’t working for you, a complete factory reset might be the only option left for you to try.
Note: This process will delete all your iPhone data. Make sure to take a backup of everything important before proceeding with these steps.
- Go to Settings -> General -> Transfer or Reset iPhone
- Tap on “Erase All Content and Settings“. Tap on “Continue” and follow the steps on-screen to complete the process.
That’s it. Your iPhone will soon restart and basically be exactly as it was fresh out of the box. This should have fixed any issues with FaceTime that you were experiencing. However, if you’re still unable to use FaceTime on your iPhone, you should contact Apple support to see if there’s a deeper issue causing these problems.
Frequently Asked Questions
Incorrect FaceTime settings, slow or no internet connection, incorrect date & time, FaceTime outages, Content Restrictions on your iPhone, using an older version of iOS, software glitches, or corrupted files are among the most common reasons why you are not receiving FaceTime calls.
To activate FaceTime on your iPhone or iPad, first, make sure your device is connected to the internet. Then, open Settings > FaceTime and toggle the FaceTime option. Alternatively, you can go to the FaceTime app and hit the Continue button. Also, make sure to select the correct FaceTime contact details.
If FaceTime isn’t ringing on your iPhone or iPad, you should ensure that Silent mode is not enabled. Also, verify that you’re not using DND mode on your iPhone.