Mobile data may be becoming more affordable in some places, but in the majority of countries, carrier data is quite expensive. So if you’re concerned about exhausting your data plan or you just want access to your data usage statistics, we’ve got you covered. Here’s how to check data usage on iPhone.
How to Check Data Usage and Reduce Unnecessary Data Consumption on iPhone
iOS comes with a built-in cellular data usage tracker that lets you know how much data you consumed during a specific period and the total amount of data each app has eaten into. Moreover, it also shows the amount of data that the personal hotspot has taken up. While it lacks the ability to show exactly how much data you consume daily or weekly, you can retrieve the desired information through a simple workaround.
There are some handy third-party cellular data trackers that allow you to monitor your data consumption on a daily and weekly basis. So, if you don’t find the native option helpful, they would be worth trying out. On top of all, if you want to prevent unnecessary data usage, we’ve mentioned the effective ways to reign in the features that tend to eat into plenty of cellular data. Now that you’ve got a fair idea about what this detailed guide has to offer, let’s cut the chase for good!
Check Total Cellular Data Usage During a Specific Period on iPhone
1. Launch the Settings app on your iPhone and then tap Cellular/Mobile Data.
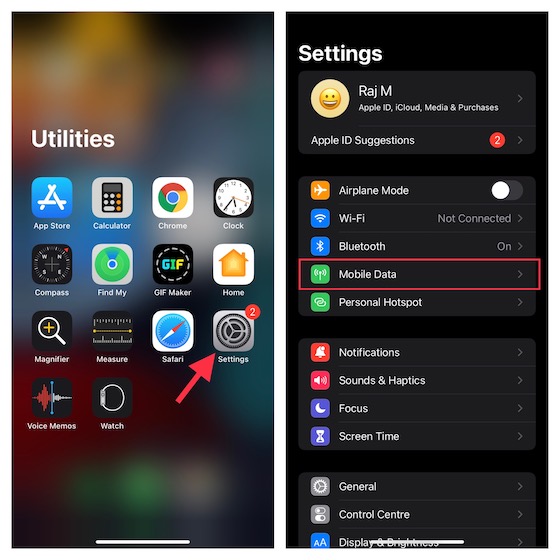
2. Now, scroll down to the Mobile Data section. You should see the total cellular data consumption right next to the Current Period. This section also shows the amount of data consumed during the current period of roaming.
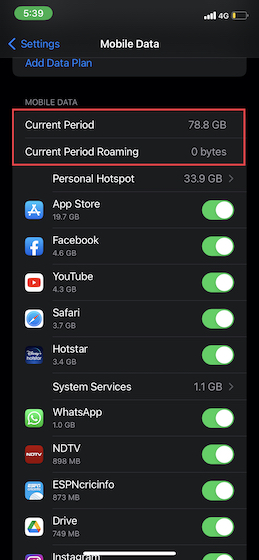
Note:
- To view the mobile data usage for individual System Services, head over to Settings -> Mobile/Cellular Data -> Cellular. Here, tap System Services. Bear in mind you can’t turn on/off mobile data for individual System Services.
- On an iPhone with Dual SIM, iOS shows how much mobile data you’ve used with your selected mobile data number.
- Additionally, you can also check your cellular data consumption by logging into the web portal of your cellular provider.
- You can also see the data roaming number here which shows you how much data you’ve used while roaming. This can be important if you’re trying to understand your roaming charges for the billing period.
Monitor Data Usage of Specific Apps on iPhone With Ease
1. Navigate to the Settings app on your iPhone -> Cellular/Mobile Data.
2. Now, scroll down to see a long list of apps. Right below an app, you should see how much data it has consumed.
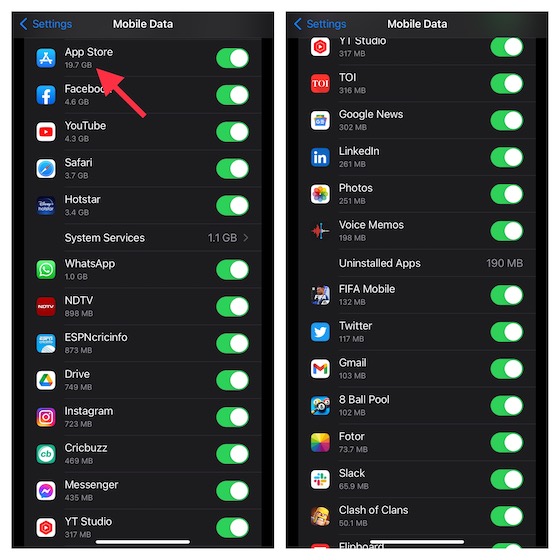
This is very useful if you want to check how much data is being used by specific apps or by text messages.
Check How Much Data Personal Hotspot Has Consumed on Your iPhone
1. Head over to the Settings app on your iPhone -> Cellular/Mobile Data.
2. Now, scroll down to the Mobile Data section. Check out the total data usage right next to Personal Hotspot. To view all the devices where your cellular data has been used, tap Personal Hotspot.
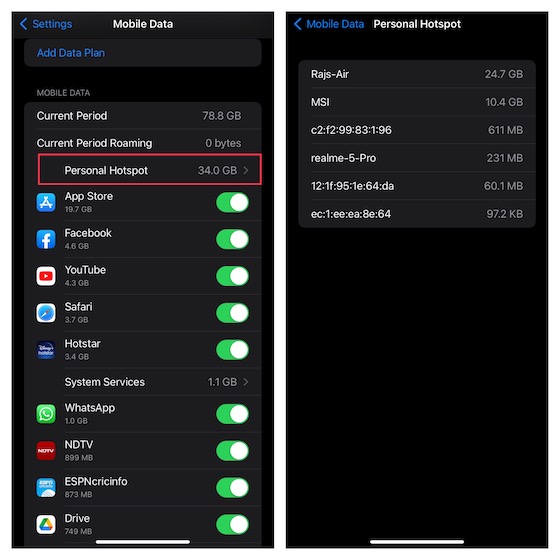
Reset Cellular Data Statistics on iPhone
iOS allows you to reset cellular data statistics on your iPhone manually. Hence, you can reset the statistics weekly or monthly basis to find out the total cellular data usage during a certain period.
1. Open the Settings app on your iPhone -> Cellular/Mobile Data.
2. Now, scroll down to the bottom and tap Reset Statistics. A popup will appear from the bottom asking you to confirm the action. Tap Reset Statistics again to finish.
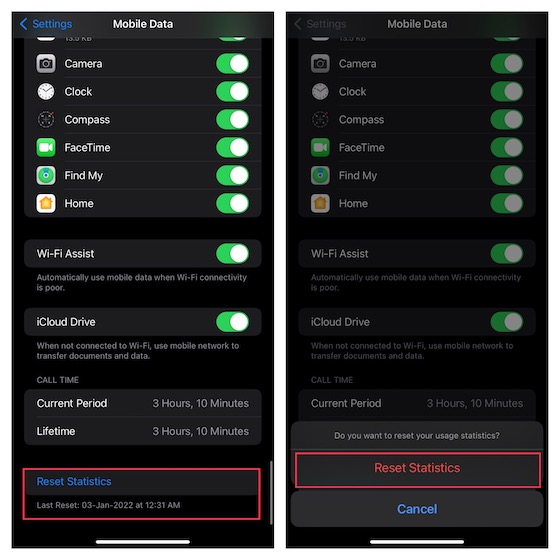
Best Cellular Data Tracker Apps for iPhone
If you are not pleased with the built-in cellular data tracker or need a better tool to let you monitor data usage in real-time, these third-party apps can live up to your task.
1. Data Tracker Lite
Data Tracker Lite is a pretty simple app that lets you track cellular and Wi-Fi data usage on your iPhone. It’s easy to set and allows the needed flexibility to customize the billing cycle and how you wish to track the data usage. Moreover, you can use this app to monitor your daily, weekly, and monthly data usage.
With clean graphs, the app makes it more convenient to keep an eye on the leftover data, remaining days, and the remaining data for each day. Besides, it also offers a way to check the uploaded and downloaded bytes.
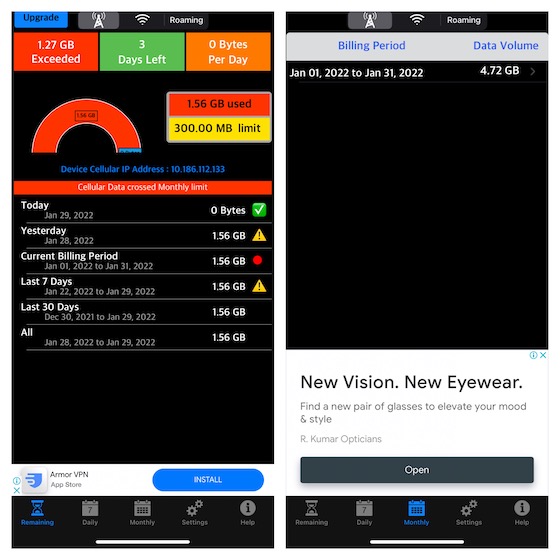
Install: (free, internet data tracker is available for $1.99)
2. DataMeter
DataMeter is a lightweight cellular data tracker for iOS. The app lets you customize the cycle settings and track the data usage in real-time. Thanks to the Today widget, you can keep an eye on your cellular data usage right from the lock screen of your iPhone. While DataMeter is available for free, you will need to spend $1.99 if you want to upgrade to the ad-free version.
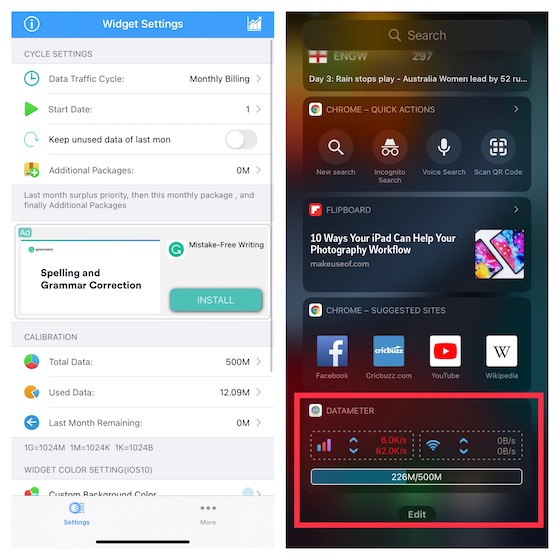
Install: (free, ad-free version is available for $1.99)
3. Data Usage Plus
If you need a more capable cellular data tracker for your iPhone and iPad, “Data Usage Plus” would be a better option. What makes it stand out from the rest is the ability to offer a detailed history of your cellular/Wi-Fi data usage. Features like predictive forecast, daily limits, and warnings enable you to take control of your data usage. Since it also offers an Apple Watch app, you can monitor real-time data usage right from your wrist.
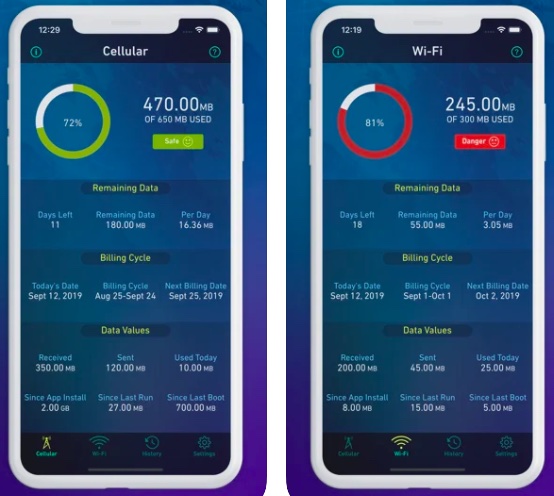
Install: ($0.99)
Handy Tips to Reduce Cellular Data Usage on iPhone
If you are worried about the rapid cellular data consumption on your iPhone, there are some effective ways through which you can significantly reduce the data usage on your device.
Allow Only Specific Apps to Use Your Cellular Data
To me, the best way to reduce cellular data usage on iPhone is to allow only specific apps to access your data. This way you can prevent a number of apps from eating into your data unnecessarily. When you disallow an app from using your cellular data, it’s forced to only use Wi-Fi.
- Head over to Settings app on your -> Cellular/Mobile Data. Scroll down to find the list of apps that can access your data. After that, turn off/on the toggle next to a specific app as per your need.
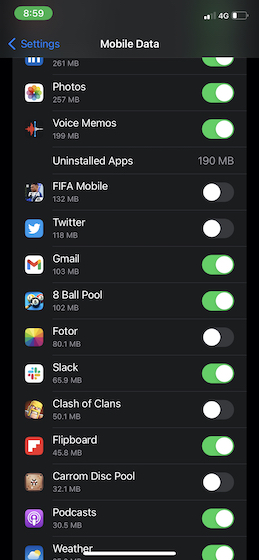
Enable Low Data Mode
What “Low Power Mode” is for battery, “Low Data Mode” is for cellular. When enabled, it automatically pauses automatic updates and background tasks such as Photos syncing to preserve cellular data on your iPhone.
- Navigate to Settings app on your iPhone -> Mobile/Cellular Data -> Mobile/Cellular Data Options and then turn on the toggle next to Low Data Mode.
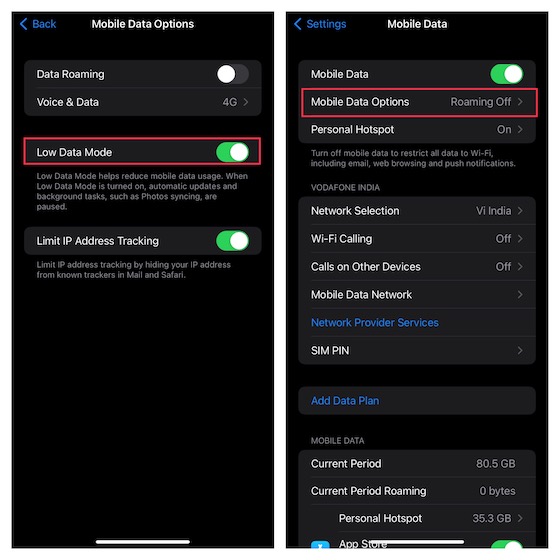
Note:
- On iPhone 12 and later with 5G, navigate to Settings app -> Cellular/Mobile -> Cellular/Mobile Data Options -> Data Mode -> Low Data Mode.
- It’s important to note that there is also an option to choose Standard mode on iPhone 12 and later with 5G. With the Standard mode enabled, iOS allows updates and background tasks on cellular but limits video and FaceTime quality. Open Settings app -> Cellular/Mobile -> Cellular/Mobile Data Options -> Data Mode -> Standard.
Turn Off Wi-Fi Assist
To prevent sloppy Wi-Fi connection from halting your communication, gaming, or video/music streaming, iOS automatically starts using a cellular connection whenever it finds your Wi-Fi connection poor. While Wi-Fi Assist is designed to enhance your experience, it can gobble up a ton of mobile data in trying to cover up the ill-functioning Wi-Fi. Therefore, make sure to disable it if you want to cut down data consumption.
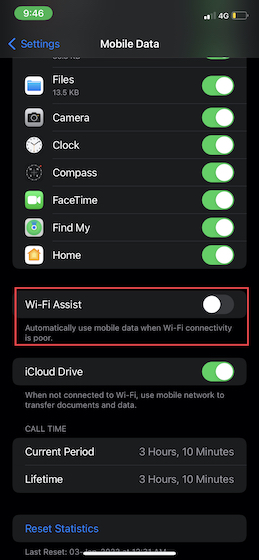
Allow Background App Refresh Only on Wi-Fi
If you are not managing the background app refresh smartly on your iPhone, there is a good chance that it’s eating into a large chunk of data on your device. Thankfully, iOS offers the desired control over this data-hungry feature. So, you can choose to altogether disable it, allow only selected apps to refresh in the background or refresh apps only on Wi-Fi.
- Go to Settings app -> General -> Background App Refresh and then manage the setting depending on your needs.
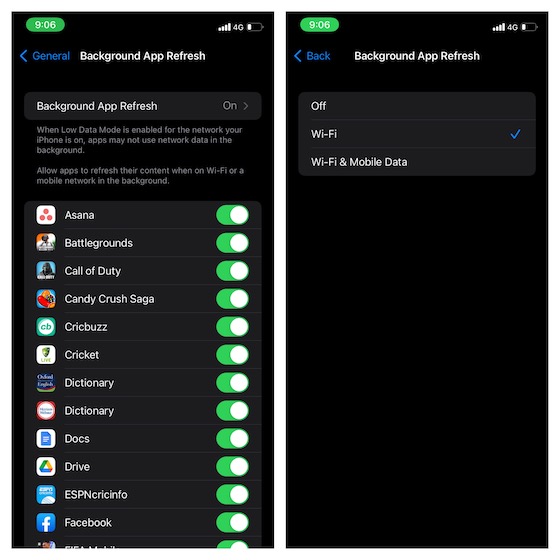
Additionally, you can also restrict apps to use less cellular data on your iPhone. For instance, you can enable Data Saver in Spotify (Settings icon -> Data Saver) to force the app to consume less data while streaming music and set up WhatsApp to eat less mobile data during video/audio calls (Settings -> Storage and Data -> Use Less Data for Call). If you want to find out more efficient ways to take control of data usage on your iPhone, check out this detailed guide.
Keep a Track of Cellular Data Usage on iOS With Ease
That’s done! So, these are the ways through which you can monitor the mobile data usage on your iPhone and also cut down the unnecessary data consumption. Though the built-in cellular tracker is quite efficient, it lacks the option to show real-time data consumption. But bother not, this is where the third-party data trackers have a role to play. That said, let us know your feedback and the preferred way of keeping an eye on the mobile data usage on iOS.





