PC - Page 2
Trending Stories
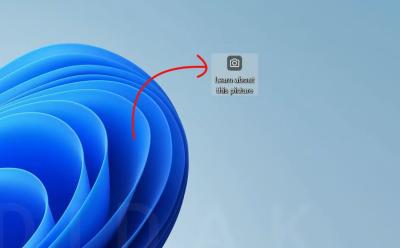
How to Remove “Learn About This Picture” Icon in Windows 11
View quick summary
If you find the "Learn About This Picture" icon annoying on your desktop, you can remove it through the Registry Editor. You can also change the wallpaper from your own collection to quickly hide the icon.

You can now access your Android phone's storage directly in Windows 11 File Explorer. You just have to set up Phone Link and enable "Show mobile device in File Explorer" in Windows Settings. You can access all the directories and copy files even when your phone is locked.
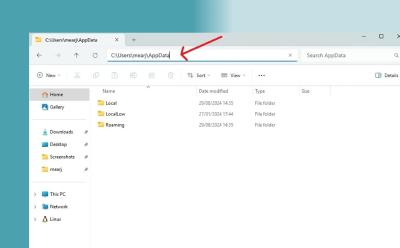
How to Find the AppData Folder in Windows 11 and 10
View quick summary
The AppData folder, as the name suggests, stores application-specification files such as log data, settings, cached files, configuration files, and more. You can delete unnecessary files from the AppData folder to free up storage space on your PC.
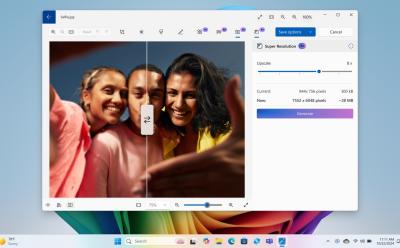
Windows 11 24H2 Brings Many New AI Features, But You Won’t Get Them
View quick summary
Microsoft has introduced several AI features to Windows 11 with the 24H2 update. However, most of them are exclusive to Copilot+ PCs featuring an on-device NPU. You can access AI features like Recall, Image Creator in Photos, Generative Fill/Erase in Paint, AI in Windows Search, and more.

The Best New Windows 11 24H2 Features You Should Be Using
View quick summary
The Windows 11 24H2 update is finally here and it brings a number of AI features. However, most of them are exclusive to Copilot+ PCs. New AI features include Cocreator and Generative Fill/Erase in MS Paint, a new Copilot app, AI Super Resolution, Voice Clarity, and more.

Chromebook Not Turning On? Here’s How You Can Fix It
View quick summary
The solutions to bring a dead Chromebook back to life range from ensuring the basics are right to reinstalling the operation system. Some of the best ways to bring your Chromebook back to life is by checking its charger, charging port, hard restarting, and performing a fresh ChromeOS install.

This Lenovo Concept Laptop Opens and Follows You on Command
View quick summary
Lenovo showcased its Auto Twist AI PC at the IFA 2024, and it has certainly grabbed the internet's attention. This strange laptop has a motorized twistable hinge backed by AI face tracking that is meant to follow you around to ensure that the display always faces you. In addition, it can also use voice commands to open and close its lid, or transform into tablet or laptop modes.

Intel Lunar Lake: Everything You Need to Know
View quick summary
Intel's new Lunar Lake architecture is redesigned to offer best-in-class efficiency, outperforming even ARM chips. Intel has now packed the CPU, GPU, and NPU onto the Compute tile. And it's manufactured on TSMC's N3B process node. The CPU cores -- Lion Cove and Skymont -- have been enhanced dramatically for improved efficiency and performance. Intel has removed HyperThreading from its CPU after two decades. The new Lunar Lake NPU can perform up to 48 TOPS alone. And the integrated Xe2 GPU is 30% faster than Meteor Lake GPU at half the power.

You Can Now Kill a Task from the Windows 11 Taskbar, Here’s How
View quick summary
You can now end tasks from the Windows 11 Taskbar. You don't have to open the Task Manager to do it. It's hidden under the Developer Settings page. Once enabled, you can kill any task from the Taskbar. That said, it doesn't work for Windows Explorer.

Top 6 Reasons Why Intel Lunar Lake Is Generating a Lot of Buzz
View quick summary
Intel's new Lunar Lake architecture is generating quite a buzz as the company moves to a mobile-first approach, emphasizing efficiency at every step. Intel is taking Qualcomm head-on to prove x86 chips can be as efficient as ARM-based SoCs. Intel has moved to TSMC's 3nm process node to manufacture its Compute tile and has added integrated memory directly on the SoC, similar to Apple Silicon. There are many such radical new changes Intel has opted for Lunar Lake. Go through our article to find all the key architectural changes.
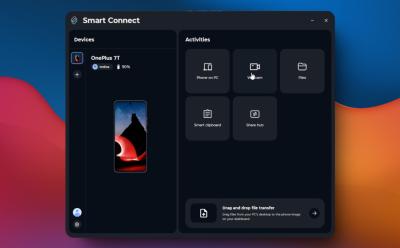
Motorola’s Smart Connect App Surprisingly Works with Any Android Phone
View quick summary
If you are looking for a suitable alternative to Phone Link with rich features, check out Motorola's Smart Connect app. It's designed for Motorola and Lenovo phones, but it works great on other Android devices as well. You get phone mirroring, fast file transfer, the phone webcam feature, a cross-syncing smart clipboard, and more.
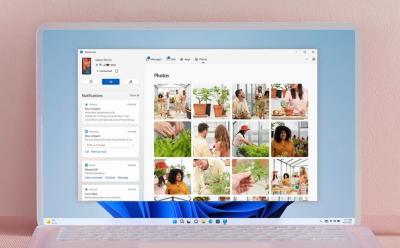
Phone Link Brings Quick File Transfer Between Windows 11 and Android; Here’s How It Works
View quick summary
Phone Link has gained the ability to transfer files between Windows PCs and Android devices. And it's much more hassle-free than Google's Quick Share tool. You can simply click on "Share" in the Windows context menu and choose "Phone Link" to transfer a file. Make sure you have installed and set up the Link to Windows app on your Android phone.

New Windows 11 Recovery Tool Fixes Your PC Using OS Update, Not Installation Media
View quick summary
Microsoft has come up with a seamless recovery tool that allows you to re-install Windows 11, in case you are facing any issues. This method doesn't delete your files, apps, and settings. Best of all, you don't need to create an installation media or tinker with partitions to perform re-installation

Snapdragon X Elite Benchmarks: Geekbench, Cinebench, 3DMark & More
View quick summary
We have thoroughly benchmarked the Snapdragon X Elite processor on a variety of tests including Geekbench, Cinebench, 3DMark, Speedometer, and more. While the performance is top-notch, it draws more power than Apple M-series chipsets. But it's still much better than x86 processors when it comes to delivering performance at lower power. Go through our article to find all the benchmark numbers.

How to Bring Back WordPad on Windows 11 24H2
View quick summary
In case you are not aware, Microsoft has removed WordPad from Windows 11 24H2 and it won't be available in future builds too. You can, however, bring it back by downloading a small package. Many users love WordPad for the ability to open DOCX and RTF files quickly.

Snapdragon X Elite Reviews are Out: Solid Performance and Great Battery Life
View quick summary
The embargo has finally lifted and many outlets have reviewed the Asus Vivobook S15, which is powered by the Snapdragon X Elite processor. As Qualcomm claimed, the Snapdragon X Elite chipset delivers great performance, matching the Apple M3 in multi-core tasks, and the battery life rivals the MacBook Air M3. The X Elite-powered PC delivers battery life up to 13 hours while performing everyday tasks.
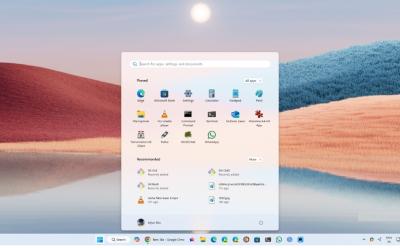
4 Reasons Why You Should Upgrade to Windows 11
View quick summary
The support window for Windows 10 is winding down so it's the best time to upgrade to Windows 11. Over the past few years, Windows 11 has gained substantial improvements in performance and security. Foreground app prioritization and faster boot process are some of the key improvements introduced on Windows 11. Hardware-based security features are also enabled by default. In addition, new AI features and experiences are coming to Windows 11.

I Tested an Open-Source Alternative to Windows Recall That Works on Any PC
View quick summary
If you want to try out an alternative to Windows Recall, check out OpenRecall which is open-source and entirely free. It does all the processing locally and works on any x86 PC without an NPU. Keep in mind, the local vector database is not encrypted so that might be a major security concern.

How to Fix PcaWallpaperAppDetect (PcaSvc.dll) Error on Windows 11 24H2
View quick summary
If you are facing the PcaWallpaperAppDetect (PcaSvc.dll) error on Windows 11 version 24H2, you are not alone. The error is caused due to a scheduled task. You can simply delete the task by following our guide and you are good to go.
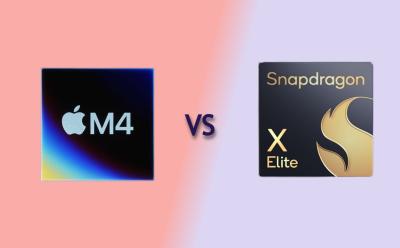
Apple M4 vs Snapdragon X Elite: Can Qualcomm Keep Up?
View quick summary
Apple's M4 chipset is clocked at a mighty 4.4GHz frequency and it delivers unrivaled performance and efficiency. In comparison to the Snapdragon X Elite's top variant, the M4 has a 23% lead in single-core CPU performance while drawing much less power. And the 10-core M4 GPU outperforms Snapdragon's 6-core Adreno GPU handily. That said, Qualcomm makes a comeback in NPU performance, outranking Apple's 16-core Neural Engine.

Windows 11 Ads Bugging You? This Handy Tool Helps You Block Them
View quick summary
A new tool called Winpilot lets you disable all types of ads on Windows 11 with a single click. The tool uses PowerShell scripts and Registry keys to modify key settings which disable the ads on Windows 11. The tool is free to use and works quite well. You can also use it to debloat your computer.

Snapdragon X Elite and X Plus: What’s the Difference, SKUs, and Benchmarks
View quick summary
Qualcomm is all set to redefine the PC ecosystem with its Snapdragon X series lineup. There are a total of four chipsets: three are from the Snapdragon X Elite platform and one is from the Snapdragon X Plus platform. The top-tier Elite variant, X1E-84-100, offers a dual-core boost up to 4.2GHz. The Plus variant offers multithreaded frequency up to 3.4GHz. The Adreno GPU can perform up to 4.6 TFLOPs on the top-end variant, but the rest of the lineup offers performance up to 3.8 TFLOPs. That said, the Hexagon NPU is the same across all chipsets, which delivers performance up to 45 TOPS.

Seeing Ads in Windows 11 Start Menu? Here’s How to Disable It
View quick summary
Microsoft is now pushing ads in the Windows 11 Start Menu with the April 2024 optional update. If you are seeing promotional ads in the Start Menu, you can disable it from Windows Settings.

How to Start Windows 11 in Safe Mode
View quick summary
Safe mode can help you troubleshoot issues with Windows. There are five widely known ways to get into secure boot — click Restart while holding the Shift key, using Settings, using the Command line, forcing Windows into the recovery settings, and using the System Configuration tool. Once into advanced options, you'll need to go to Troubleshoot > Startup Setting > press F4 to boot into Safe mode.

Snapdragon X Elite Can Redefine the Future of Windows Computing
View quick summary
In the build-up to the launch of Snapdragon X Elite, we take a look at the x86 architecture, and how different is the ARM architecture. Can the Snapdragon X Elite fix poor battery life and thermal performance, mostly seen on Windows laptops? We tackle all these questions and try to understand the future of ARM-based PCs.

How to Enable or Disable Hibernate Mode on Windows 11
View quick summary
If you use a Windows laptop, you should enable the hibernate mode on Windows 11. It allows you to save your current session and quickly resume the session with all your open apps and files. Hibernation consumes almost no power, as it completely switches off the PC, saving the current state of the session. You can enable it from the Control Panel, Command Prompt, or Registry Editor.

ChromeOS 123 Adds Custom Keyboard and Mouse Shortcuts; Here’s How You Use It
View quick summary
The latest ChromeOS 123 update has arrived to Chromebooks and it adds features like custom keyboard shortcuts, mouse button customization, and more. You can manually enable custom keyboard shortcut inside Google Chrome by navigating to "chrome://flags" on the address bar > searching for "#enable-shortcut-customization" > Default > Enable.
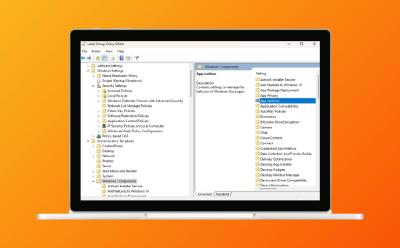
How to Enable Group Policy Editor on Windows 11 Home
View quick summary
Enabling Local Group Policy Editor on Windows 11 Home is possible. Even though Microsoft only includes gpedit.msc for Windows 11 Pro, with the utility made available to download will help you enable Group Policy Editor on a non-Pro Edition of Windows. You simply download the utility, run two files (one being ".exe" setup and the other being a ".bat" file) to install various components. After that, gpedit.msc not found error gets fixed. There are also some troubleshooting steps that we have talked in case the user still cannot launch gpedit.msc after the tutorial.
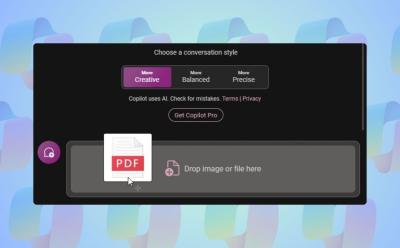
You Can Now Upload Files to Copilot on Windows 11; Here’s How
View quick summary
Microsoft is slowly adding new features to Copilot on Windows 11. Copilot has finally received the file upload capability on Windows 11. You can upload a range of documents including PDF, DOC, XLS, PPT, TXT, and more. Copilot seamlessly ingests the documents and answers from the provided document accurately. From analyzing financial sheets to summarizing PDFs and understanding private code documentation, the feature can be immensely helpful to all kinds of users.
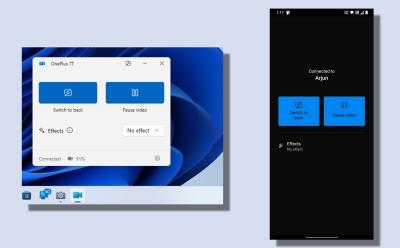
Here is Windows 11’s New Android Phone Webcam Feature in Action
View quick summary
Microsoft has finally brought the ability to use your phone as a high-quality webcam on Windows 11. The feature is currently available to Windows Insiders only, but it's coming to all users in the next few months. I tried the connected camera feature and was impressed with the streaming quality. Although the streaming is being done remotely, there were no lags or stutters in the video preview. You can use your phone as a webcam in any video conferencing app or within a browser too.
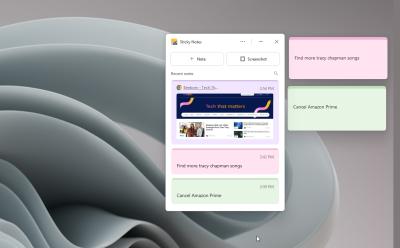
The New Sticky Notes App on Windows 11 is Here, and It’s Fabulous
View quick summary
The new Sticky Notes app, integrated with OneNote, is a great tool for users who are looking for a solid note-taking app for Windows 11 and 10. You can dock it on the desktop for permanent visibility, capture screenshots with the source link, color code notes, press the hotkey to quickly open it anywhere in the system, and more. Best of all, you can sync all your desktop notes with your smartphone as well. You can get the new app by joining the Microsoft 365 Insider program in the Beta channel.
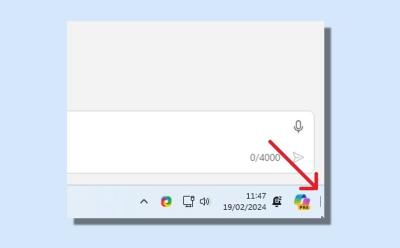
Show Desktop Button Missing from Windows 11 Taskbar? Here is the Fix
View quick summary
Rather unsurprisingly, Microsoft decided to disable the classic "Show desktop" button on Windows 11 to give space for Copilot. This has irked many Windows users who want to instantly declutter everything on screen through the button. If the "Show desktop" button is missing from the Windows 11 Taskbar on your PC, do not worry. You can enable it right away from Taskbar Settings -> Taskbar behaviors -> turn on "Select the far corner of the taskbar to show the desktop" option.
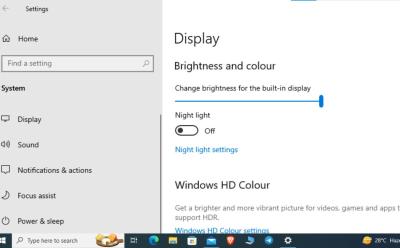
How to Adjust the Brightness on Windows 10
View quick summary
Adjusting the brightness on your Windows 10 computer is an easy task. There are several way to go about the same and some of the most common ones include using the keyboard shortcuts, navigating the UI, and going to settings to adjust the brightness in Windows 10. Besides, if you use a PC, you can use your monitor buttons to increase or decrease the brightness on Windows 10.
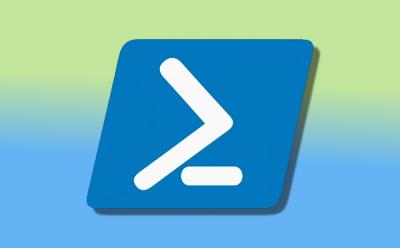
How to Create and Run a PowerShell Script on Windows 10 and 11
View quick summary
PowerShell is used by developers and general users alike to automate tasks on Windows 10 and 11. You can use a simple text editor like Notepad to create a PowerShell script. However, for advanced users, PowerShell ISE is recommended as it offers an integrated scripting environment. You can also run the scripts from the GUI interface or from the PowerShell or Terminal window. Bear in mind that you need to change the execution policy to "RemoteSigned" in order to run a local script.

10 Best Android Emulators You Must Try on Windows
View quick summary
Earlier, third-party Android emulators like BlueStacks and Gameloop used to rule the roost, but with the introduction of Google Play Games on PC and Windows Subsystem for Android (WSA) by Google and Microsoft, things have changed for better. Google Play Games on PC consumes less memory and offers better performance. You can use WSA to use any Android app on your Windows 11 PC. It's about to be discontinued but still works.
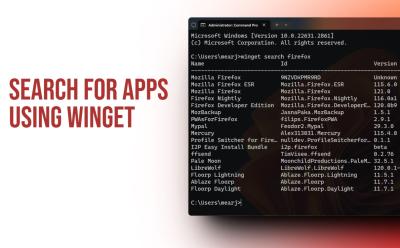
How to Search for Apps in Windows Package Manager
View quick summary
You can search for a multitude of apps in Windows Package Manager using the Winget command-line tool. With the "winget search appname" command, you can search for apps and install them instantly. The best part is that it also lists apps from Microsoft Store, besides the Winget repository.
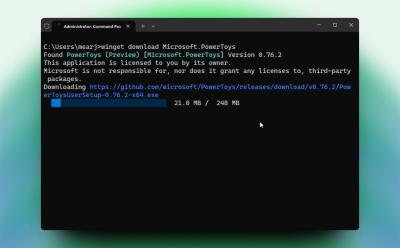
How to Install Windows Package Manager on Windows 10 and 11
View quick summary
The Windows Package Manager (also known as Winget) is a nifty tool to search, install, upgrade, and remove packages on Windows 10 and 11. You can enable Winget on Windows 10 and 11 by installing App Installer from the Microsoft Store. Luckily, Windows 11 users have Winget pre-installed on their system. We have also added some helpful Winget commands for you to try the command line tool.

How to Use Windows Sandbox on Windows 11
View quick summary
Windows Sandbox is a lightweight tool that instantly lets you create an isolated desktop environment on Windows 11. You can test apps and open shady files to analyze the behavior. To use Windows Sandbox, you need to enable the feature from the "Optional Features" window. After that, you can quickly launch this tool from the Start Menu similar to other programs.
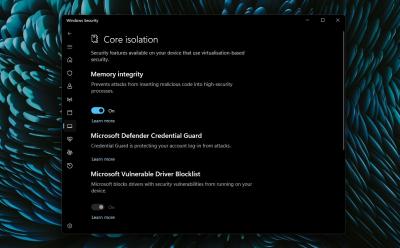
How to Enable Core Isolation’s Memory Integrity Feature on Windows 11
View quick summary
Memory Integrity under Core Isolation is an important security feature on Windows 11, and you must keep it turned on. You can enable this feature from Windows Security (aka Windows Defender) under the Device Security menu. Apart from that, if the option is greyed out, or you are unable to turn on Memory Integrity, you can uninstall incompatible drivers, update them, or use other fixes to enable it.
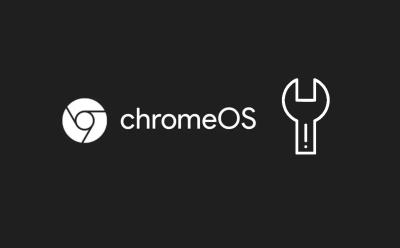
Chromebook Stuck on Chrome Screen? How to Fix!
View quick summary
If your Chromebook is stuck on the Chrome screen, you can force shut down and restart the Chromebook to see if the issue has been resolved. Apart from that, you can remove all connected peripherals and try to boot your ChromeOS device. Finally, you can reset or install a fresh copy of ChromeOS which should definitely fix the issue. However, it will also delete all your local data saved on your device.

12 Best Backup Software for Windows PC
View quick summary
There exist a lot of good backup software that help users out when they find themselves with a critical failure. Some of the best options include Acronis Cyber Protect Home, Macrium Reflect, Paragon Backup and Recovery and many more. However, besides these there are a lot of conventional options including Google Drive for desktop and even Dropbox.

How to Invert Colors on a Chromebook
View quick summary
Chromebooks come with a built-in option to invert the color of the screen. You can press “Ctrl + Search + H” to instantly turn on high contrast mode aka color inversion. Besides, you can go to the Accessibility settings and enable color inversion. Moreover, ChromeOS has a handful of great accessibility settings you can use if you're differently abled.