Even though the 32GB internal storage on the Apple Watch Series 5, Series 6 and Watch SE (16GB on Apple Watch 4 and the GPS+ cellular Apple Watch 3 and 8GB on the older models) might seem enough to store a handful of apps, songs, and photos, it doesn’t take much to fill it up. With completely clogged up internal storage, Apple Watch becomes sluggish, tends to drain plenty of battery, and apps take forever to launch. Whether you have already run into the afore-mentioned situation or wish to take preventive measures in advance, check out these tips to free up space on your Apple Watch.
Pro Tips to Free Up Space on Apple Watch
Managing Apple Watch storage is not a big deal if you keep an eye on all the apps, photos, and music that you sync/store on the wearable device. watchOS closely follows iOS in terms of offering a detailed insight into storage consumption. Thus, it doesn’t take long to nab the storage-hogging items. Once you have found out the culprits, you can choose to delete them all right away to recover plenty of precious storage on your Apple Watch. Keeping that in mind, let’s get started!
Check Your Apple Watch Storage
Before kickstarting a thorough cleanup drive to get rid of all the unwanted things from the Apple Watch, it would be apt to check the storage space on Apple Watch. watchOS offers you a better insight into how much storage has been consumed and the total available space on the watch.
Besides, it also allows you to figure out the amount of space consumed by specific apps and content. Head into the Watch app on your iPhone and choose General. Next, tap on About. Now, take a close look at the storage consumption on your Apple Watch.

Now that you have checked out the storage consumption on your Apple Watch, let’s get rid of all the useless stuff.
1. Delete All the Useless Apps Directly on Apple Watch
The very first thing that you should do to free up space on your Apple Watch is to delete all the redundant Apple Watch apps. While this tip may sound to be a bit harsh on the apps, you should look at it practically.
To ensure my Apple Watch doesn’t get clogged up by too many useless apps, I take a close look at the installed apps from time to time and immediately delete the ones that are no longer needed. Deleting apps on Apple Watch is just as straightforward as it is on the iPhone.
All you have to do to remove an app directly from Apple Watch is simply touch and hold an icon (on the Home screen in grid view) until all apps start to shake. After that, tap on the X button on the app which you want to remove and then hit Delete App. Make sure to press Digital Crown to disable app icon jiggling.

If your Apple Watch Home screen is in List View, just swipe through the list to find the app you want to remove. After that, swipe the app towards the left. Next, tap on the trash can icon. Next up, tap on Delete App.

Note:
- With the introduction of iOS 12/watchOS 5, Apple finally introduced the option to delete some preinstalled apps such as Voice Memos, Music, Podcasts, and more from the iPhone and Apple Watch.
- While it’s a welcome move for retrieving some precious storage on the Apple Watch, I would recommend you to go with the “deletion of the preinstalled apps” carefully as it will have a significant impact on the overall experience.
2. Remove Apps from Apple Watch Using Watch App for iPhone
The Watch app for iPhone can also let you easily remove all the unnecessary apps from your Apple Watch. To get it done, launch the Watch app on your iPhone and then make sure the My Watch tab is selected.

After that, scroll down to the installed apps section and tap on the app which you want to remove from your Apple Watch. Next, turn off the switch right next to Show App on Apple Watch.

If you ever wished to change your mind, navigate to the same setting and then turn on the toggle for Show App on Apple Watch in the end.34. Take Control of Photo Syncing
3. Take Control of Photo Syncing
Though not too many folks prefer to sync photos on Apple Watch, there are quite a few users who are fond of syncing photos with the Apple Watch whether for memory’s sake or making the most of the Photo watch face. If that’s you, keep the photo syncing with the smartwatch in check.
Depending on your needs, you can completely turn off photo syncing or allow only limited photos to sync with your Apple Watch. To get it done, go to the Watch app on your iPhone -> Photos. Next, navigate to the Photo Syncing section and choose None to disable syncing.
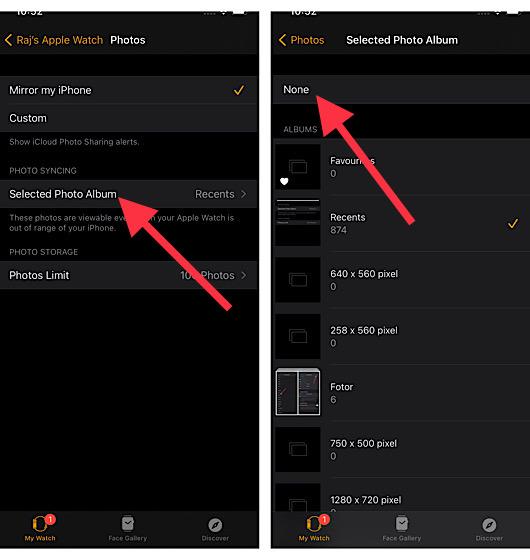
Next up, go back and tap on Photo Limit located under the Photo Storage section. Now, select 25 Photos option to allow only up to 25 images to sync with the Apple Watch.

4. Stop Apple Watch from Automatically Syncing Music
For a seamless music listening experience, watchOS automatically syncs the music you have listened to recently on your Apple Watch. If you haven’t listened to anything, it adds recommendations from Apple Music.
If you would rather add music to your Apple Watch manually or simply don’t want the automatic syncing to keep cluttering your smartwatch, go to the Watch app and make sure the My Watch tab is selected. Next, tap on Music. After that, turn off the switch right next to Recent Music located under the Automatic Syncing section.

5. Remove Music from Apple Watch
If you want to go even further in terms of managing the music stored on your Apple Watch, I would recommend you remove all the useless songs from your device. The Watch for iPhone offers you the desired control over the songs and albums that you have added to your watch. So, depending on your needs, you can delete the songs or albums that you no longer listen to.
Head over to the Watch app on your iPhone. Now, be sure the My Watch tab is selected, and then tap on Music. Next, tap on the Edit button at the top right corner of the screen. After that, tap on the red minus button next to any playlist or album and hit the Delete button.

Recover Precious Storage on Your Apple Watch
So, that’s the way you can get rid of all the useless items and free up storage space on your Apple Watch. As outlined above, cluttered storage tends to create plenty of problems and even seems to prevent the watch from running smoothly. Therefore, it’s always better to keep all the redundant items away. If you liked this article, you might also want to check the articles linked below to discover our favorite accessories and tips for the Apple Watch.
- Best Apple Watch 6 bands
- Best Apple Watch SE bands
- How to customize units of measure for workouts on Apple Watch
- Best Apple Watch apps to set custom watch faces
Have any feedback or question? Make sure to shoot it in the comments section below.





