Taking a screenshot might sound like a very simple thing to do, however, with different manufacturers including multiple methods to take screenshots, and a plethora of third party screenshot apps that bring added functionality, it can be somewhat confusing to figure out the best way to get screenshots on your Android smartphone. So, if you’re wondering how to capture screenshots on Android, here are all the ways that you can try.
How to Take a Screenshot on Android
While different smartphone manufacturers include their own shortcuts for taking screenshots, there is a universal shortcut for taking screenshots which works on any Android device in the market. So, if you don’t want to learn different methods, here is how to capture screenshots on Android:
1. How to Take a Screenshot on Android Using Physical Buttons
- Open the screen or app that you want to capture and set everything as you want to be seen in the screenshot.
- With your shot in place, press and hold both the power button and the volume down key for a second (see picture below).
- Let go of the buttons when you see a visual confirmation that the screenshot has been taken.
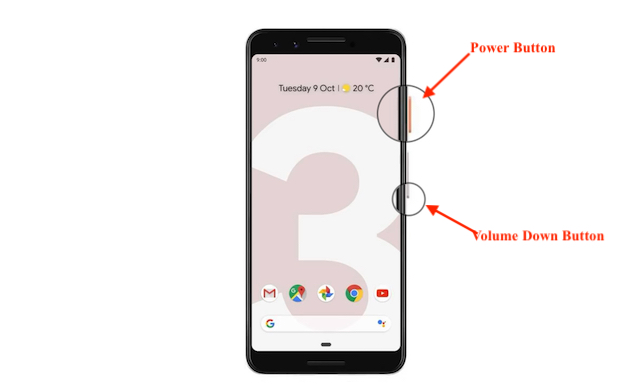
2. How to Take a Screenshot on Android with Google Assistant
If your power button or volume down button is broken, or if you just don’t want to use both hands to take a screenshot, you can actually even use the Google Assistant to take screenshots with just your voice. Here’s how.
- Just launch the assistant by saying, “Hey Google” or “Okay Google.”
- Say “Take a screenshot.” You can also directly say “Hey Google, Take a screenshot” to directly launch the assistant and take a screenshot.
Once you give the command, Google Assistant will automatically take a screenshot for you. The Google Assistant is smart enough to take a screenshot of the screen that you were on before you invoked the Assistant, which is something Siri on Android can’t do.
How to Take a Screenshot on OnePlus Devices
Now that we have seen a universal method for taking screenshots on Android devices, we will take a look at different methods Android OEMs give us to make Android screenshots easier. We will start with OnePlus and then move on to other popular OEMs including Samsung and LG.
When it comes to OnePlus devices, the universal screenshot method of holding down the power button and volume down button works flawlessly. However, OnePlus gives us an even easier method to capture screenshot which is the ability to use gestures. This feature allows us to quickly take a screenshot with one hand without having to press any buttons. If you own a OnePlus device, this is how you set it up:
- Open the Settings app on your device and then go to Gestures.
That’s it, your screenshot shortcut is saved. Now, whenever you want to take a screenshot, all you need to do is to swipe down or up with three fingers and it will automatically capture the screenshot.
How to Take a Screenshot on Samsung Phones
It’s no secret that Samsung packs a plethora of features on its devices. If you are using a Samsung smartphone, not only you will be able to take normal screenshots but also scrolling screenshots which are great for sharing information which cannot fit on one page. We will learn both these methods here:
1. How to Take a Screenshot on Samsung Smartphones
While screenshots on Samsung smartphones work much the same way the company does provide an additional method to capture a screenshot. Just like Google Assistant, Samsung’s own voice assistant Bixby is capable of capturing a screenshot for you. To take a screenshot using Bixby, hold the Bixby button to launch the assistant and then use the command, “Take a screenshot”. Once you give the command, Bixby will capture the screenshot for you.
2. How to Take a Scrolling Screenshot
Samsung is one of the few OEMs which supports scrolling screenshots natively. What’s even better is that the company has made it pretty easy to capture scrolling screenshots, and this is how you can do it:
- First, take a normal screenshot by holding the power button and volume down button.
- On, the screenshot screen tap on the “Scroll capture” button which is marked in the picture below. You will see that the phone is automatically scrolling the page, taking a screenshot and stitching it together.
Do note that one tap will scroll down the page one time so you will need to tap it multiple times if you want to take longer screenshots.
3. How to Take a Screenshot Using S Pen
Samsung’s Note Series is famous for its S-Pen which allows users to accomplish many tasks which they cannot do with just their fingers. One of those things is the ability to capture screenshots of a part of the display and not the entire display itself. It’s great for quick capture and sharing of screenshots. If you have a Galaxy Note 9, Note 8 or any other previous Note device, this is how to take a screenshot using S-Pen.
- Take the S-Pen out of the phone and then tap on the S-Pen Menu button. Now, tap on “Smart Select”.
How to Take a Screenshot on LG Phones
Apart from using the universal power button and volume down key combo for taking screenshots, LG devices also come with a pretty cool tool which allows you to take both normal and scrolling screenshots and annotate them before saving it to your phone. The tool is called “Capture+” and this is how it works:
- First, bring down the notifications shade and then tap on the “Capture+” tool. Here, hit the check mark if you want to save the normal screenshot.
As you can see, Capture+ is a pretty powerful tool as far as screenshots are concerned. In fact, LG is my favorite phone when it comes to screenshots and if you own one, learning the Capture+ tool will really help you get the most out of it.
Best Third-Party Screenshot Apps for Taking Scrolling Screenshots and Annotation
While both Samsung and LG include a native method to capture scrolling screenshots, the same cannot be said about stock Android smartphones and some other OEMs. That’s why, to take scrolling screenshots on these devices, we will be using third-party apps. The app that I recommend is called Screen Master (Free), and this is how you can use it:
- First, download and install the Screen Master app (Free). Now, launch the app, grant the necessary permissions, and tap on the “Turn on Screen Capture” button.
As you can see Screen Master is a fairly capable screenshot tool. However, it’s not the only tool. If you’re not happy with Screen Master, there are a bunch of other screenshot apps for Android including LongShot (free), ScrollCapture (free), Screenshot touch (free), and more that you can check out.
SEE ALSO: How to Take a Screenshot on iPhone
How to Take a Screenshot on Android Like a Pro
That ends our article on how to capture screenshots on Android devices including scrolling screenshots, annotated screenshots and more. We also discussed third party tools that you can use to take screenshots on Android phones that should come in handy if the built in methods just aren’t cutting it for you. If you know of any other third party screenshot apps that you think should be mentioned in this article, or if you’re still unable to take a screenshot on your Android phone, let us know in the comments.
Wow