Keeping a tab on battery percentage has become more or less a habit for me. It is a bit more helpful in showing how much juice is left in the tank and roughly how long I can remain worry-free about charging my Mac. So, as soon as I upgraded my MacBook from macOS Catalina to macOS Big Sur, I wanted to display the battery level indicator in the menu bar as it was missing from the battery icon’s contextual menu. Luckily, I soon found a slightly hidden setting underneath System Preferences to show battery percentage in macOS Big Sur.
Show/Hide Battery Percentage on macOS Big Sur
Considering how user-friendly a battery level indicator is, I guess many of you would be wondering where it has gone. And more importantly, why hasn’t Apple added it in the contextual menu of the battery icon? If you are one of them, let me show you how you can display/hide the battery percentage on your Mac running macOS 11.
- Show Battery Percentage in Menu Bar and Control Center
- Hide Battery Percentage in Menu Bar and Control Center
- How to Check Battery Time Remaining Estimation in macOS Big Sur
Show Battery Percentage in Menu Band and Control Center
- Launch System Preferences on your Mac (alternately, click on the Apple menu icon at the top left corner and choose System Preferences).

2. Now, choose Dock & Menu Bar.
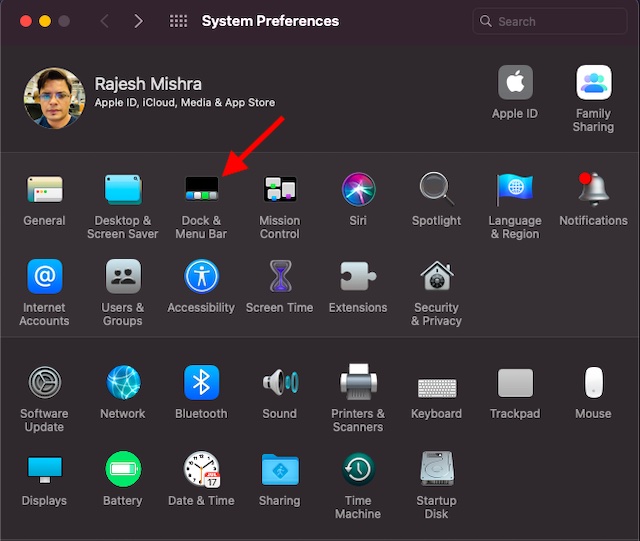
3. Scroll down to the “Other Control Center Mod…” section and then click on Battery.
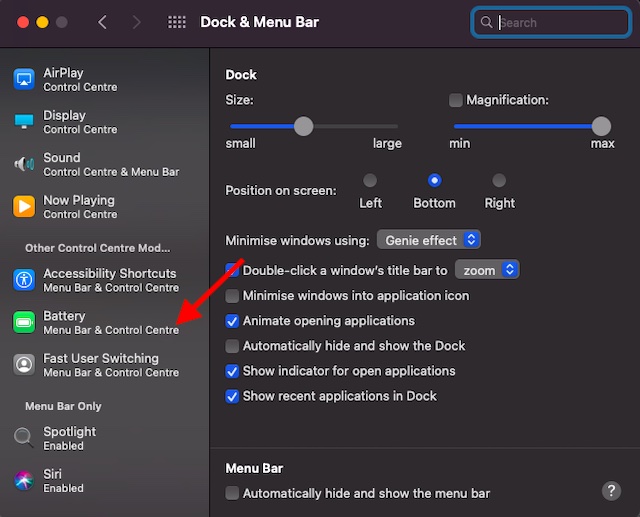
4. Next, check the box for Show Percentage.
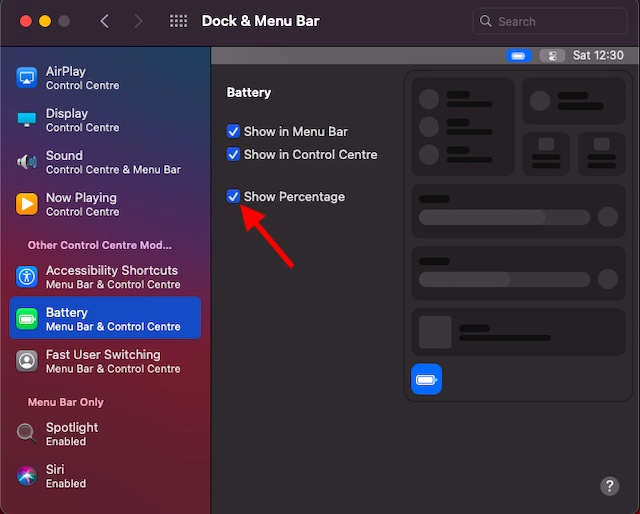
That’s it! From now onwards, the battery percentage will begin to appear in the Menu bar and Control Center on your Mac.
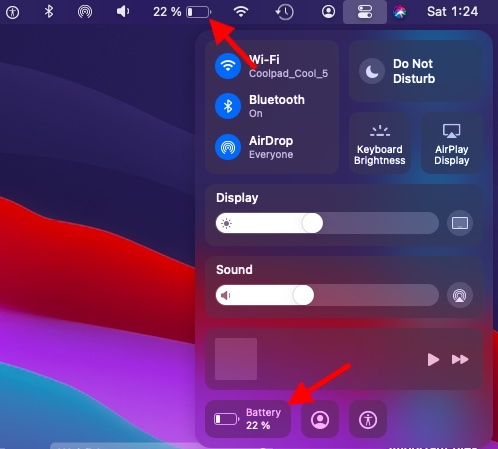
Hide Battery Percentage in Menu Bar and Control Center
If you ever want to hide the battery percentage on your Mac, all you need to do is head over to System Preferences -> Dock & Menu Bar -> “Other Control Center Mod…” section. Now, uncheck the box for Show Percentage.
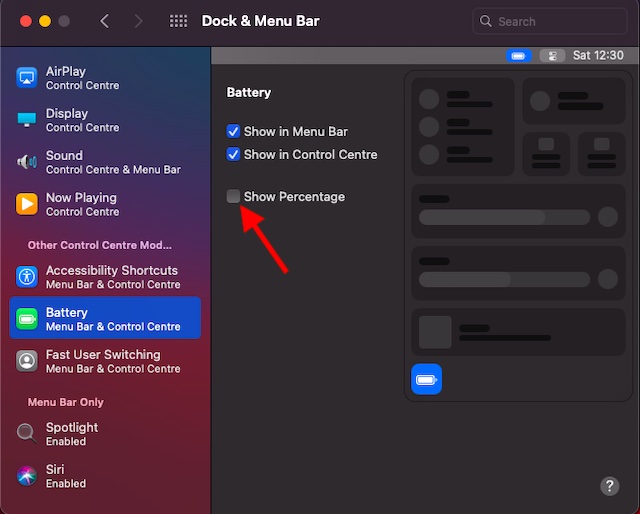
How to Check Battery Time Remaining Estimation in macOS Big Sur
While working on your Mac, if you ever wish to find out when you need to plug your Mac to a power source, you can quickly check the battery time remaining estimation. And that too, right from the menu bar.
1. Click on the battery icon located in the menu bar.
![]()
2. Now, you should see the battery time remaining estimation on the contextual menu that pops out.
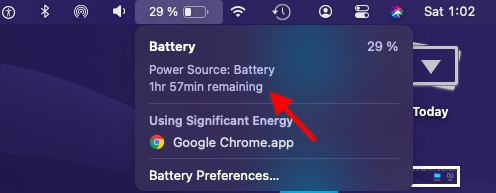
Note: The contextual menu of the Battery icon will also show the app that’s consuming the significant battery on your Mac. If your computer is draining a lot of battery, take control of this app to improve battery life.
Hide/Show Battery Percentage in Menu Bar & Control Center in macOS 11
So, that’s the quick way to display the battery percentage in macOS 11. The latest iteration of macOS has seen enhancements in several departments. For instance, the Messages app has got the fun-loving Memoji and a variety of iOS-like iMessage effects. Besides, Safari’s start-up page has become more customizable for a personalized experience. By the way, which are the macOS Big Sur features that have topped your personal list? Don’t forget to share your feedback with us.



















Late to the party, and have only just updated to Big Sur, but was very perplexed at the lack of the battery percentage number. As with the multitudes, thank you so much for the clear instructions and screenshots.
Did everything rcommended, still no battery indication in the menu bar of Big Sur
Thankyou so much, Presentation was awesome – it was easy to understand
Those instructions were spot on, I feel like I owe you like kudos points or something… thank you soooo much!
Thank You. I had the battery percentage enabled in Catalina, but somehow it changed after update. Now it working again.
This did not work for me. All those items were already checked but still no battery icon on the menu bar.
Thank you. I just updated. This was what I was looking fir.
Great information. Thank you.
Perfect & simple – Thank You very much!!
I read a number of posts that went through a process to set up widgets in control center and it was nauseating and not what I wanted. I searched again, and low and behold your post came up and works like a charm. Well done and thanks. Was driving me crazy not having the % displayed all the time.
Bloody spiffing effort old chap.
Thank you – great solution. Why would Apple hide it???
I can’t thank you enough!!!!
Thank you!!!! You made my day! I knew someone has figured this out!!
Thanks, made my day 🙂
Finally! Thanks a lot! 🙂
Thanks guys, much appreciated.
thank you very much ..
A big “THANK YOU”! Your post is really helpful!
simple and right the point, get a teaching job if you aint a teacher now, you will excel