Windows can be infuriating at times, with every update bringing its fair share of bugs, problems and vulnerabilities. Often, important features go missing after a problematic update, making it difficult to get the most out of your computer. So if you’re looking to restore some important functionalities in Windows 10, you’ve come to the right place. Here we’ll show you exactly how to restore crucial features and UI elements that might have gone missing in your Windows 10 PC following an update gone awry.
Restore Missing UI Features in Windows 10
Do note that some of these features can also go missing after changes in core settings or following the installation of certain third-party Windows software. Some of these features are also ‘hidden’ by design when your PC is in tablet mode. Whatever be the case, here’s how you can get back some of the most important UI elements when they go missing in Windows 10.
1. Restore Missing Start Menu in Windows 10
The Start Menu is hidden in tablet mode by default. To get it back, you need to switch to desktop mode. To do that, first tap/click on the ‘Notification’ icon on the far right-hand corner of your Taskbar, right next to the clock.
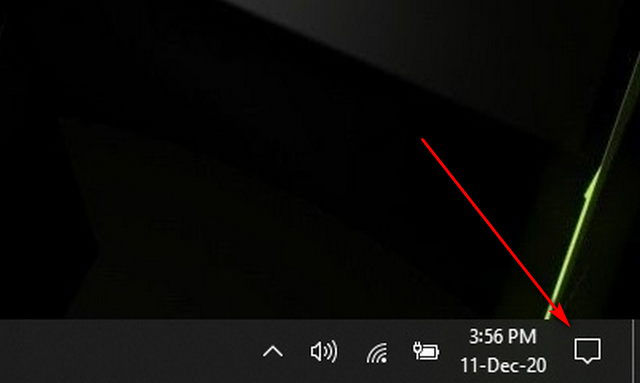
Now switch to desktop mode by tapping/clicking on the ‘Tablet Mode’ tile, as shown in the screenshot below.
While the above method should work in most cases, it won’t help in case the Start Menu is corrupted. To fix that, you need to re-register the Start Menu through PowerShell. For that, open Task Manager (Ctrl+Shift+Esc) and click on File > Run New Task.
In the popup box, type in ‘powershell.exe’ (without quotes) and check the box that says “Create this task with administrative privileges”. Now hit ‘OK’. Do note that you have to run PowerShell with Admin privilege for this to work.
In the PowerShell window, copy+paste the following code and press Enter:
Get-appxpackage -all *shellexperience* -packagetype bundle |% {add-appxpackage -register -disabledevelopmentmode ($_.installlocation + “\appxmetadata\appxbundlemanifest.xml”)}Finally, restart your computer and you should get back your Start Menu.
2. Restore Missing Recycle Bin in Windows 10
The Recycle Bin is yet another of those UI elements that are unavailable in tablet mode, so you can get it back by switching to desktop mode as described above. If its still not visible, go to Start > Settings.
Now select ‘System’ as seen in the image below.
Now click on ‘Tablet Mode’ on the right pane and toggle off ‘Hide app icons on the Taskbar in Tablet Mode’. This should restore the Recycle Bin to your desktop Taskbar.
To restore the Recycle Bin icon on the desktop itself, go to Start > Settings as described above. Now click on ‘Personalization’.
Now select ‘Theme’ in the left pane and click on ‘Desktop icon settings’ towards the bottom of the window.
In the resultant popup window, select Recycle Bin (and other desktop icons you want) and click on ‘Apply’ or ‘OK’ to apply the new setting.
You should now have the Recycle Bin icon on your Windows 10 desktop.
3. Restore Missing Search Bar in Windows 10
The Search Bar next to the Start button can sometimes go missing due to faulty settings. To restore it, right click on the Taskbar and check Search > Show Search Box.
That’s it! The Search Bar should immediately be visible next to the Start button.
4. Restore Missing File Explorer in Windows 10
The File Explorer can sometimes also go missing, taking with it the entire desktop, including all open windows, the Taskbar, Start button, desktop icons and more. To restore it, open Task Manager (Ctrl+Shift+Esc) and click on File > Run New Task (as described in [1] above).
Now type in ‘explorer.exe’ (without quotes) in the popup window. Ensure that you check the option to create the task with Admin privileges before hitting ‘OK’ or Enter.
You should get back your full desktop experience immediately without needing to restart your PC.
5. Restore Missing Taskbar in Windows 10
If you can’t see the Taskbar, just check to see if it’s merely hidden. To do that, move the mouse pointer to the bottom of your screen. If the Taskbar pops up, check the option that says ‘Lock the Taskbar’. If you can’t see the option here, click on ‘Taskbar Settings’.
In the next window (you can also get here from Settings > Personalization > Taskbar), you will find the option to lock your Taskbar. Switch the option to ‘On’, as seen in the screenshot below. You should also toggle off ‘Auto hide Taskbar in desktop mode’ and ‘Auto hide Taskbar in tablet mode’.
The Taskbar can also sometimes disappear if there’s a problem with File Explorer. In that case, restarting the File Explorer (as described in [4] above) should take care of the problem.
6. Restore Missing Notification Area Icons in Windows 10
If the Notification Area icons in the bottom right, including clock, volume, network, etc., go missing, they can be restored pretty easily. To do that, go to ‘Taskbar Settings’ (as described in [5] above), scroll down and click on ‘Turn system icons on or off’.
Now toggle on all the icons you want in the taskbar notification area and toggle off everything you don’t.
If the icon you want to restore isn’t listed above, go back using the back arrow on the top-left corner of your window and choose ‘Select which icons appear on the taskbar’. You’ll hopefully find your icon there.
7. Restore any Built-in Windows Tool Using System File Checker
In rare occasions, the methods described above may not work, or you may want to restore a functionality that can’t be easily restored. In such cases, you need to run the System File Checker (SFC) to see if any of the critical system files are corrupted.
To do that, first open Task Manager (Ctrl+Shift+Esc) File > Run New Task (as described in [1] above). Now type in cmd.exe and check the box that says ‘Create this task with administrative privileges’. Now hit Enter.
This should open the Command Prompt as seen in the screenshot below. Type in the following code and press Enter:
sfc /scannow
The SFC tool should automatically replace corrupted system files with the original files. It will also let you know of any such integrity violation once it’s done checking. Do note that this is a nuclear option that should restore the functionality, but it will be the default version for that particular build without any of customization.
Easily Restore Missing UI Elements in Windows 10
With our tutorial above, you can easily restore missing features and UI elements in your Windows 10 PC. So, if your computer is missing one or more of the familiar features in Windows 10, give the above methods a go and let us know about your experience in the comments down below.