So you just got a brand new PlayStation 5, and you are all done setting things up. Now, While you wait for those massive, massive games to install on your shiny new console, it’s a good idea to check out some PS5 hidden features, as well as some tips and tricks. Here are 15 useful PlayStation 5 tips and tricks you should use.
Best PlayStation 5 Tips and Tricks (March 2021)
1. Turn off Your Controller Mic by Default
The new DualSense controller has a lot of cool features including the new Create button, haptic feedback, and adaptive triggers. Plus, it has a mic as well, which means you no longer need an additional mic to voice chat with your friends. However, using the mic reduces the haptic feedback strength, which some of you may not prefer. In case you don’t want that, you can always use the mute button on the controller. I myself like to turn the mic off by default.
- Go to ‘Settings -> Sound.’
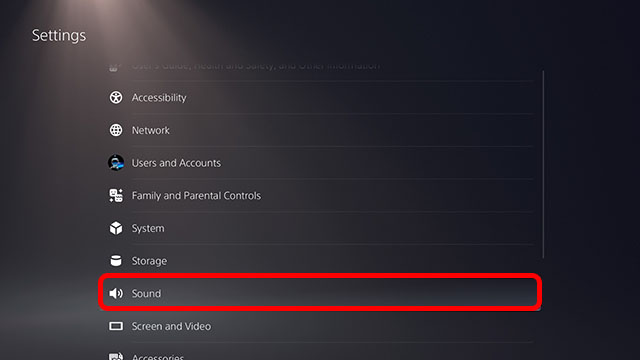
- Change ‘Microphone Status When Logged In’ to ‘Mute.’
Your controller mic will be off by default now, so you don’t have to worry about manually muting the mic every time you launch a game on your PS5.
2. Save Storage Space on PS5
The PlayStation 5 comes with a considerably tiny SSD, which means storage space is at a premium on your console. Now, while you can’t currently upgrade the SSD on the PS5, there is a way to save storage space. Of all the games you’re playing, there may be a lot that are just PS4 games. And you can install PS4 games on an external hard disk to save storage space on the internal SSD of your PlayStation 5.
3. Automatically Set Game Difficulty, Resolution, etc
Most PS5 games offer a difficulty setting, and some new games even support different resolutions that you can play on. If you do not want to adjust these settings for every new game you install, you can preset these details, and they will apply to every game on the PS5. You can check out our article on how to automatically set game difficulty and resolution to set this up on your console.
4. Avoid Spoilers
Game spoilers can be just as bad as spoilers for a TV show you like. No one wants to know what happens next in God of War before they play the game themselves. So, if you wish to avoid spoilers while browsing the PS Store or from a friend who keeps sharing screenshots of their gameplay, follow the steps below to block such spoilers.
- Go to ‘Settings -> Saved Data and Game/App Settings.’
- Under ‘Spoiler Warnings,’ change the status to ‘Everything You Haven’t Seen Yet’ to avoid all spoilers from any game that you play on your PS5.
5. Turn off Trophy Clips
If you’re a trophy hunter, chances are your PS Gallery is filled with video clips of the moments you unlocked particular trophies. That’s all well and good, but this practice can quickly fill up space on the tiny SSD of the PS5. Fortunately, you can disable trophy clips on your console.
- Go to ‘Settings -> Captures and Broadcasts.’
- Under Trophies, disable ‘Save Trophy Videos.’ You can also disable ‘Save Trophy Screenshots’ while you’re at it.
Alternatively, if you enjoy having trophy videos, you can change the video duration from 15 seconds to 30 seconds. You can then get a longer video clip of the moment you earn that final Platinum trophy.
6. Browse the Web on PS5
The PlayStation 5 doesn’t have a built-in web browser, and as far as we can tell, you can’t install any on it either. However, there is a workaround that you can use to browse the web. Here’s how.
- Go to ‘Settings -> Users and Accounts.’
- Under the ‘Link with Other Services’ option, select ‘Twitter.’
- When the browser window loads up, click on the Twitter icon to go to the web version of the website. You can then sign-in and use Twitter to open any links that you want to browse. You can DM the links to yourself.
As I mentioned, this is a very hacky method to access internet browsing on the PS5. Plus, you can’t type in just any URL you want, depending instead on links found on Twitter. Still, it’s something you may not be aware of, so I thought I’d mention it here anyway.
7. Control Your PS5 via Smartphone, Mac, and Windows PC
Have you ever been in a situation where you wanted to play a game on your PS5, but you weren’t at home? Well, you can still play your favorite PS5 games on the go. Using the PS Remote Play app, you can connect to your PlayStation 5 over the internet and play any installed game on your console. If this is something that interests you, you should check out our article on how to use Remote Play for PS5.
8. Quick Shortcut to Go Home
The new PlayStation UI is quite interesting, and it’s a change that I like. I also like the new Control Center that comes up when you press the PS button on the controller. However, this means you now have to perform more button presses to go home. First, you need to open the control center, then head over to the home icon and press X to go home.
If this annoys you as much as it annoys me, there’s a built-in shortcut to go home on the PS5. On your DualSense controller, press and hold the PS button, and your console will go directly to the home screen. Pretty cool, right?
9. Switch Between PS4 and PS5 Versions of a Game
A lot of PS5 games, like Call of Duty Black Ops Cold War, support local multi-player gaming as well. However, you need two controllers to do that. Now, the new DualSense controller is quite expensive, and most of you must already have an old DualShock 4 controller lying around, right? Well, you can easily switch to the PS4 version of a game and play locally using the DualShock 4 controller. How? Read on.
- Select the game on your PS5 home screen and press the options button on your controller.
- Scroll down to ‘Game Version’ and select ‘PS4’ to launch the PS4 version of the game.
You can now connect your DualShock 4 controller to the PS5 and use it to play the game along with using your new DualSense controller.
10. Save DualSense Battery Life
As I have mentioned before, the PS5 DualSense controller offers many new features, including a built-in mic, adaptive triggers, etc. While all of that is cool, it also means that it’s prone to running out of battery faster than the old DualShock 4 controller. If you want to extend the battery life of your PS5 controller, you should consider turning it off when you’re not using it. You can check out our article on how to turn off the DualSense controller.
11. Customise Control Center
The new Control Center in PlayStation 5 is pretty useful. And, you can further tailor it to your particular needs by customizing it. All you need to do is launch the Control Center by pressing the PS button on your controller. Once you’ve done that, press the ‘Options’ button on your controller to get to the customize screen option. Here you can pick and choose the items you want to see on the Control Center.
12. Mute All System Sounds
The mute button on the new PS5 controller is pretty useful to mute your mic when you want to ensure that you’re not accidentally speaking in a voice party. But did you know that it also doubles up as a full system-wide mute button when needed? You can press and hold the mute button on the DualSense controller to mute all system sounds on the PlayStation 5.
13. Enable 120Hz Gaming
PlayStation 5 supports 4K at 120fps gaming for supported titles. However, you may have to enable the feature before you can actually enjoy playing your favorite new PS5 games on 4K resolution at 120 frames per second. If you’re interested in this, definitely check out our article on how to enable 120Hz gaming on PS5.
14. Adjust DualSense Haptics
The DualSense controller’s haptic feedback and adaptive triggers are pretty cool. But it also eats a lot of battery life. And many players have complained that the haptics are a bit too strong. Thankfully, if you want to change the intensity of the haptics or turn them off completely, you’re in luck. It’s actually really easy to adjust DualSense controller haptics and adaptive triggers on PS5.
15. Add a Password to Your User Account
If you’re sharing the PlayStation 5 with other people, as I am, then you might want to ensure that no one accidentally uses your account to play games and screw up your in-game progress. Fortunately, you can add a password to your PS5 user account and ensure that no one else can sign in to it.
Use These Tips and Tricks to Get the Most out of Your PlayStation 5
So those are the 15 best PlayStation 5 tips and tricks that you should know and use. As you can see, there’s a lot you can do with the PlayStation 5 if you dig into the settings a little bit. There are even more features, including a new Party system, as well as family accounts, that you should use if it fits your use case. Meanwhile, if you come across any other tips and tricks that you think we missed out on, let us know in the comments below. We will check them out and make sure to update the article accordingly.