macOS Sierra finally matured out of its “Developer Preview” phase, and was launched as a “Public Beta“, that can be downloaded and installed by anyone with an Apple ID and a compatible Mac, with the clichéd (but important) warnings regarding installing a beta software on a daily driver. As dangerously as I tend to live, technologically, I didn’t hesitate before downloading the OS on my MacBook Air, which is my daily driver. This was partly because OS X public betas in the past have been stable enough to use, and partly because I just couldn’t wait to try Siri on the Mac, and otherwise explore the new features in the latest OS from the Cupertino giant.
I’ve tried my hands on macOS Sierra for a couple of days now, and have enjoyed it immensely, except for a couple of glitches here and there. In this article, I’ll compare the features in macOS Sierra vs OS X El Capitan.
1. Siri on Mac
The most awaited feature in the macOS Sierra upgrade was Apple finally integrating Siri to the Mac: Something that Microsoft had done in Windows 10, and was immediately hailed as a useful feature to have in a laptop/desktop environment. Coming back to macOS Sierra, Siri is impressive. There’s a menu bar icon (next to the “Notification Center” icon) that can be used to launch Siri, or, if you’re like me and prefer using the keyboard for almost everything, you can long press “Command + Space” (yes, the Spotlight shortcut, only longer…) to launch Siri.

Siri can do everything it did on the iPhone, and more. You can ask Siri to lower the brightness of your screen, toggle Bluetooth and other connectivity switches, and even ask “How fast is my Mac?“, to which Siri replies with the name and clock speed of the processor in your Mac.
Apple is also opening up Siri to third-party developers, which means that we will finally be able to use Siri to do tasks other than just the ones that are built into it. Soon we might be able to ask Siri to send messages on third-party apps like Line and WhatsApp, as well as book an Uber for us. Although Apple is playing catch-up here, it’s exciting that Siri will finally be able to perform up to its capabilities.
2. Universal Clipboard
Universal clipboard is one of those features that doesn’t sound like anything special at first, but once you start using it, it will be hard to live without it. Universal clipboard offers the functionality to copy text on any of your Apple devices and paste it into any of your Apple devices. For example, I can copy text on my Mac and paste it in my iPhone, and vice-versa. This is an extension of Apple’s Handoff and Continuity features, and requires Bluetooth to be turned on on all the devices that want to make use of the Universal Clipboard.
3. Storage Management and Optimization
Apple has completely redesigned the way your Mac shows “Storage Use” with macOS Sierra, and it is awesome. Instead of simply marking out blocks of storage being used by “Apps“, “Audio” and “Documents”, Sierra actually lets you view exactly which documents, apps or audio files are using the most space.
That’s not all, you even get options to optimize storage by automatically deleting files in the Trash that are older than 30 days (a feature already implemented in the Photos app for iOS). You can also choose to store your Desktop and Documents folders in iCloud Drive. This serves two purposes, your Desktop and Documents will be available across all Apple devices that you use, and when space is required on your laptop, Sierra will remove the local copies of files from these folders, and store them only on the cloud, thus creating additional space on demand.
These features will prove exceptionally useful to people like me, who are using 128 GB SSDs on their MacBooks.


4. Tabs in Applications
macOS Sierra introduces tabs in almost every application in the environment; or so they say. In the Public Beta at least, there’s no tabbing in the Notes app, and ridiculously uneven tab support everywhere else.
In Keynote, you will have to (at least in the Beta) press “Command + Shift + T” to activate the Tab bar, from where you can then add new tabs in the application. The tab bar can also be activated by going to “View -> Show Tab Bar“.
For an ecosystem that is renowned for being consistent with UI, the macOS Sierra sure drops the ball in a lot of places:
- Command + T for new tabs works in Maps, but not in Keynote and Pages.
- In Keynote and Pages, you will have to go to “View -> Show Tab Bar” in order to add new Tabs
- Command + Shift + T to show/hide the tab bar works in Keynote, but not in Pages.
- In Pages you always have to navigate to “View -> Show Tab Bar” in order to activate it.
Then again, this is only a beta of the OS before the final stable launch, so I’m hoping that Apple will fix this.

5. Picture in Picture
Safari now supports Picture in Picture mode in the new macOS Sierra Public Beta. This means that you can run any video on Safari and click on the “Picture in Picture” icon to snap the video to a corner of the desktop, so that you can watch it while you work. Previously, this was only possible using a third-party browser such as Helium.
This feature sounds awesome, but, as of this writing, Safari’s Picture in Picture feature does not work with YouTube. What! It does work with Vimeo, though, so maybe you can use that until YouTube support comes in.

6. Memories
The Photos app on both iOS 10 and macOS Sierra now has Google Photos like features. It can automatically recognize faces in your photos and categorize them accordingly. Also, just like Google Photos, the Photos app also has a Memories feature now. Memories automatically groups together related pictures from a particular time frame into memories for you to view later, something like the Photo Albums of old.
The big difference between Photos and Google Photos, is that Apple doesn’t use the cloud to perform all these functions with your photos; instead, all the work is done on the device itself. This means that your photos are never viewed by Apple, or at least that’s what they say. Google, on the other hand, uses your photos in the cloud to perform these functions, which reduces the processing load on your devices. Also, since Apple does all the processing “on-device”, it means that these new features will even work offline!

7. Revamped Notification Center
When I say “revamped”, I don’t necessarily mean “better”. In fact, I dislike the new Notification Center. The dark background in El Capitan looked really good, in my opinion. The lighter background in the new Notification Center in Sierra does give a cleaner feel to the UI, I suppose, but I don’t like it, personally. I suppose it would look worse on MacBook Pros, with their black bezels around the screen. On the MacBook Air, the light Notification Center still kinda pulls it off.
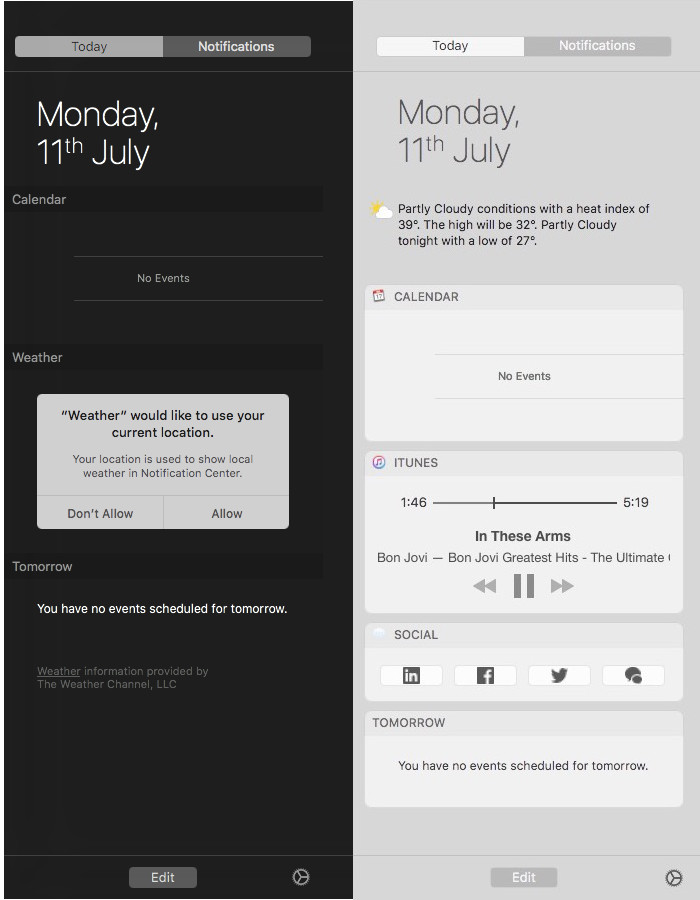
8. Adjustable Third Party Menu Bar Icons
Before macOS Sierra, users could move the default menu bar icons around on the menu bar, but the third party icons couldn’t be moved. We had to use apps like Bartender to achieve that. In macOS Sierra, however, Apple allows users to place third party menu bar icons anywhere on the menu bar.
Simply press “Command“, click-and-hold on the icon you want to move, and drag it to wherever you want it to be.

9. Sharing and Collaboration in Notes
The Notes app in macOS Sierra has a new Collaboration feature. Previously, you could share notes with people, but with macOS Sierra you can actually invite people to collaborate on the notes.

SEE ALSO: How to Speed Up Your Mac
macOS Sierra: Arguably The Best Update to OS X
Overall, the public beta for macOS Sierra is pretty stable. I did encounter some issues with weird heating patterns on my MacBook Air (Early 2014), along with intermittent slow downs, especially when accessing data from an External HD. These issues are annoying, so be very sure you can put up with them before you decide on taking the plunge. If you do decide on installing macOS Sierra Public Beta on your Mac, we have you covered with a thorough guide here. If you have already installed it on your device, here are some macOS Sierra tricks you can check out:
Note: Once you have updated to macOS Sierra, the only way to go back to El Capitan is to do a fresh install of El Capitan on your Mac. So be very sure before upgrading, and no matter what, always keep a TimeMachine backup of your Mac before installing the beta version of macOS Sierra.
macOS Sierra is a promising update to El Capitan, and we’re excited about its final, stable release this fall. Have you tried the public beta for macOS Sierra, yet? Let us know your thoughts on the newest operating system from Apple. Leave us a shout out in the comments section below.






