With the latest macOS Monterey 12.1 beta update, the much-awaited SharePlay feature has finally gone live in FaceTime. That means you can now use SharePlay in FaceTime on macOS Monterey to watch movies or listen to music together with your friends and loved ones. If you are wondering how to set up a virtual watch party using Apple’s video calling app, we have you covered with this hands-on guide. So, without further ado, let’s learn how to use SharePlay in
Watch Movies and TV Shows Together Using FaceTime (2021)
First and foremost, let’s understand how SharePlay works on macOS Monterey and check off the essential requirements to use this feature. We can then look at the steps to enable the feature and watch movies together with friends over FaceTime on your Mac. Use the table below to quickly jump to a desired section.
What is SharePlay and Does It Work on Mac?
SharePlay is a screen-sharing feature that allows you to watch movies and TV shows together over FaceTime. While this virtual watch party feature is exciting, it’s not a new concept. Other services, including Disney+, Amazon Prime Video, and Hulu, have supported co-watching features for some time now.
Thanks to the seamless integration with Apple devices, including iPad, iPhone, Mac, and Apple TV, SharePlay makes co-watching a simple experience. What I like about SharePlay are the synced playback and shared controls. They allow all the users in the FaceTime call to control the playback seamlessly as well as stream content at the same time, without any delays. So, when one of the participants bursts into laughter, others are not left scratching their heads. Yeah, that’s precisely what puts SharePlay ahead of the curve.
Which Apps and Services Have SharePlay Support?
Currently, there are only a handful of apps and services that support SharePlay. Since macOS 12 Monterey and iOS 15 are still new, it’s only a matter of time before other streaming services join the party.
- Paramount+
- NBA TV
- TikTok
- Apple TV
- Apple Fitness
- ShowTime
- Kahoot!
- Cameo
- MUBI
- SmartGym
- Heads Up!
- CARROT Weather
- Apollo
- Night Sky
- Flow
- Moon FM
- Digital Concert Hall
- Piano with Friends
- Relax Melodies
- LookUp
Bear in mind that some supported apps may require a subscription to enable co-watching. Also, note that all SharePlay participants must have a subscription to participate in a watch party on FaceTime. Some movies and TV shows may not support SharePlay across different countries or regions.
Also, popular streaming apps like Disney+, ESPN, HBO Max, Hulu, MasterClass, Twitch, and others will gain SharePlay support soon. As you might have noticed, Netflix is also missing from the content pool. There is currently no word on when it plans to bring along FaceTime SharePlay support.
Requirements to Use SharePlay on Your Mac
SharePlay requires you to run macOS 12.1, iOS 15.1, and iPadOS 15.1 on every single device that will take part in the virtual watch party. So, make sure your devices are running the supported operating systems. macOS 12.1 is currently under beta testing and is expected to roll out to all users sometime in late November or early December.
Wondering whether or not your friends with Android phones or Windows PCs can join the SharePlay session in FaceTime? Unfortunately, they can’t. Though both macOS 12 and iOS 15 allow you to share FaceTime links with Android and use FaceTime on Windows, the shared links are only valid for audio/video calling. Sadly, non-Apple device users can neither take part in screen sharing nor can they join a watch party in FaceTime.
How to Enable SharePlay in FaceTime on Your Mac
To get started, you first need to ensure that SharePlay is enabled on your macOS Monterey device. To do that, follow the steps below:
1. Launch FaceTime on your Mac.
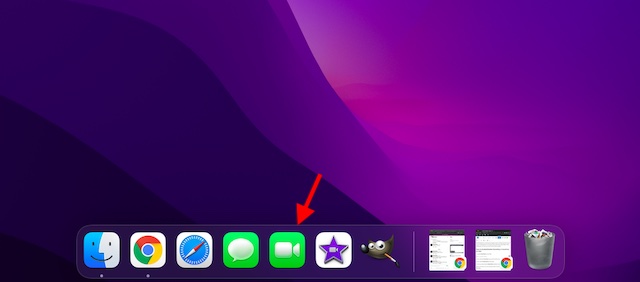
2. Now, click the FaceTime menu at the top left corner of the screen.
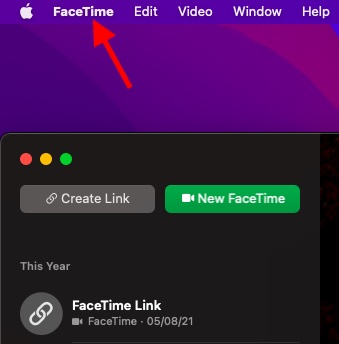
3. Next, select Preferences in the drop-down menu.
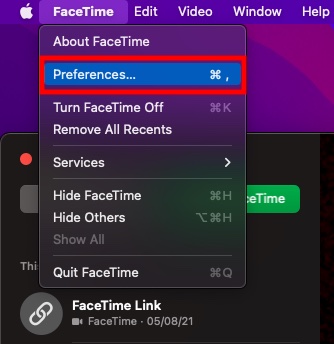
4. Next up, move to the SharePlay tab.
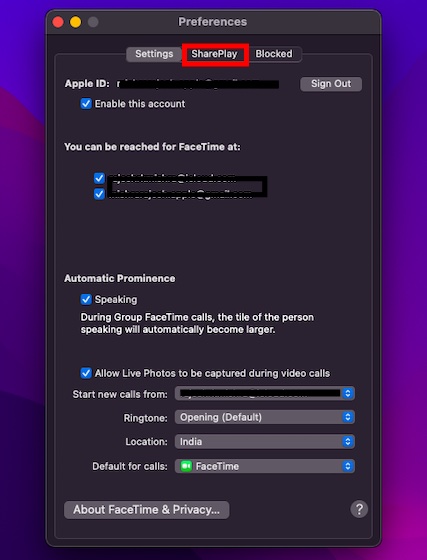
5. Here, ensure that the SharePlay checkbox is ticked. This means you can now use apps, listen to music, or watch movies together with your friends using SharePlay on FaceTime.
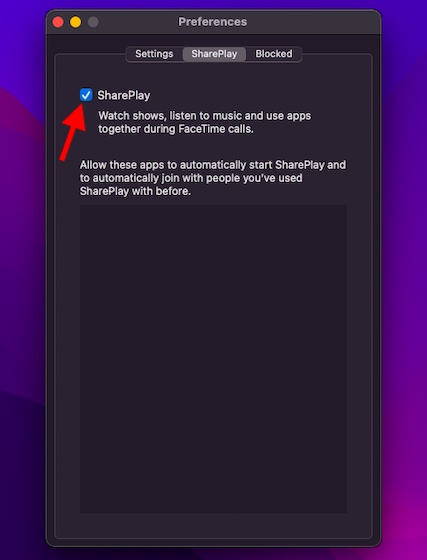
How to Use SharePlay to Watch Movies with Friends
1. To get started, open the FaceTime app on your Mac and initiate a FaceTime video call. Alternately, you can create a link and share it with your friends to join the watch party.
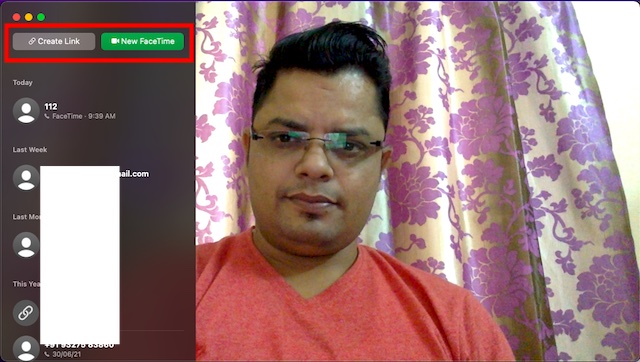
2. Once all your friends have come on board, head to any of the supported apps listed above. We demonstrate the steps to share your screen in FaceTime using the Apple TV app on my macOS Monterey device.
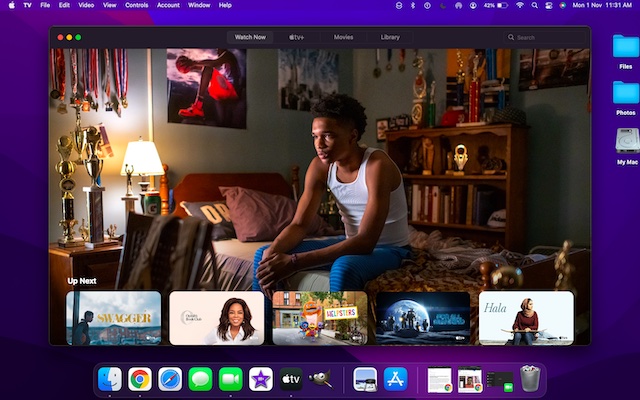
3. Then, a SharePlay pop-up notification will appear saying, “Choose Content to Use SharePlay.”
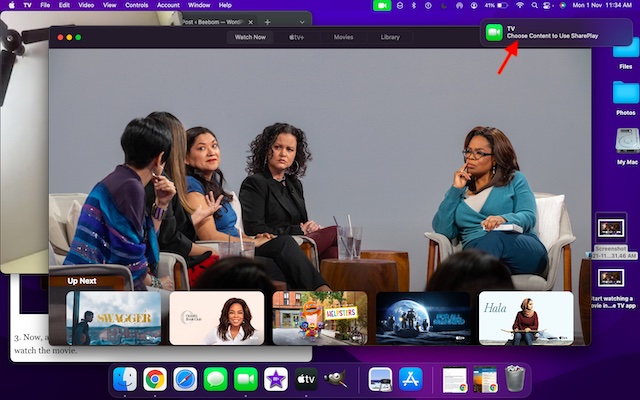
4. Now, when you start playing any movie or TV show, you will get another pop-up with multiple options. From this pop-up window, click “SharePlay” to allow everyone on the call to stream and watch the movie together.
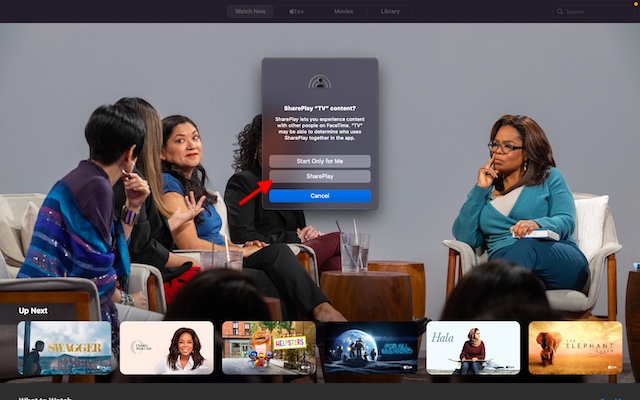
5. All the participants in the FaceTime call will now get an alert to join the watch party. Now, they need to tap the “Join SharePlay” alert to co-watch the movie, TV show, documentary, or anything you all decide to stream.

There you go! So, that’s how you can use SharePlay to watch your favorite movies and TV shows with friends on macOS Monterey. It’s worth pointing out that you can follow the same steps to listen to music together with your friends. So, if you want to organize a music listening party, hop into a supported music-streaming app like Apple Music.
Use Shared Playback Controls to Take Control of SharePlay
Since playback controls are shared by everyone who’s watching the content through SharePlay in FaceTime, anyone can pause, play, rewind, or even fast forward. Do note that settings like closed captioning and volume are available separately for each viewer.
You can also take advantage of the picture-in-picture feature to keep watching the video while using another app. So, while the movie is playing, you can check your email, send messages, or order food without leaving the ongoing show.
How to End SharePlay in FaceTime on macOS Monterey
If you ever want to end the SharePlay session, you can do so with ease. As an organizer, you can end the SharePlay session on FaceTime for yourself or everyone. Here’s how it works:
- If you are an organizer, click the close button (x button at the top left corner of the screen) and choose “End Only for Me” or “End for Everyone” as per your preference.
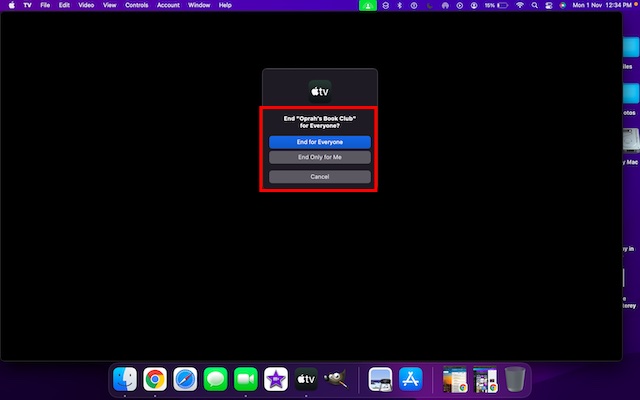
- And if you are a participant, tap the End button in FaceTime to end the session and leave the call.
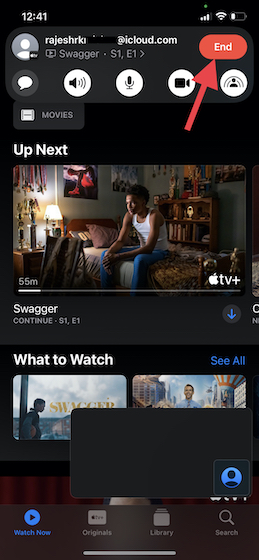
Enjoy Watching Movies With Friends Using SharePlay
So that’s how you can set up and use SharePlay in FaceTime on your Mac running macOS 12 Monterey. While FaceTime has always been a top-notch video-calling app, the introduction of SharePlay and the ability to invite non-Apple device users to join the call has made it more user-friendly than ever before. So, are you excited to try out SharePlay on macOS or iOS devices? Check out the guide to watch movies and TV shows together over FaceTime in iOS 15 right here.






