
- Terminal Chat is a new feature in the latest Canary build of Terminal, which supports responses from ChatGPT.
- Alongside ChatGPT, you can also use GitHub Copilot and Azure OpenAI.
- Terminal Chat and its AI services are context-aware and respond based on the active shell you're using.
Microsoft has been facing challenges in the race to integrate AI features into platforms like Windows. While the Copilot Plus PCs and features like Recall look nice on paper, they’ve been pulled back due to issues. However, Windows’ enterprise and productivity AI features seem to be going strong as the Redmond giant has rolled out ChatGPT to the Terminal app.
The latest Canary build of the Terminal app brings support for ChatGPT and GitHub Copilot alongside Azure OpenAI. Having an AI chat assist you with Terminal and programming-related tasks can boost your productivity while working. It’s also context-aware, meaning it will form answers based on your current active tab or task.
The feature can be accessed from the Terminal Chat section inside Settings. Users can then select the platform they want to use. Using ChatGPT in Terminal is not free, though, and requires an API key.
How to Use ChatGPT in Windows Terminal
After you’ve installed the latest Terminal Canary build, you can use ChatGPT in Windows Terminal by following these steps.
- Launch the Terminal app and click on the small down arrow in the window bar.
- Now click on Settings and then select Terminal Chat tab from the left sidebar.
- Click on the OpenAI section and enter a valid API key inside the Secret key text box.
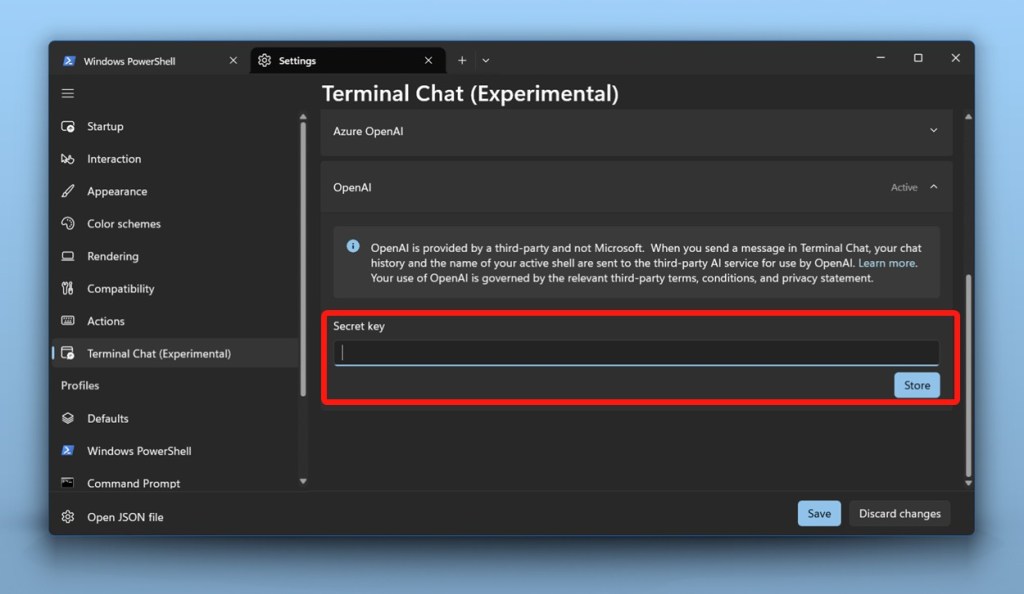
- Now, hit the Store button to proceed.
- Finally, click on Save.
- Once done, close the Settings tab. Click the down arrow once again and click Terminal chat.
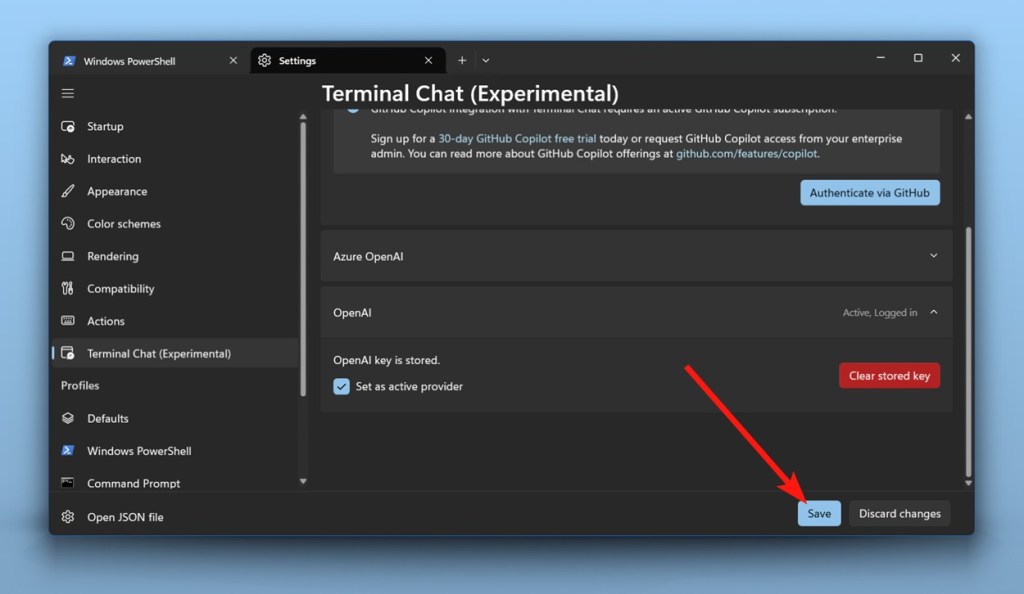
You can now start asking questions and interact with ChatGPT like you would on other platforms.
Hands-on With ChatGPT on Terminal
The new feature ChatGPT on Windows Terminal isn’t very fancy. Right now, it just feels like a regular ChatGPT window where you can ask questions, just like you’d do on a browser. However, the only unique thing it seems to do right now is to contextualize based on the active shell.
For example, if I ask ChatGPT questions while being in Powershell, it will return results relevant to the shell. In the example below, I asked “best commands” and it returned with commands like the Get-Process, Service, etc., all related to Powershell.

I tried asking “how to make an account” while in Azure Cloud Shell and ChatGPT tailored a response that’s relevant to Azure. It’s also worth noting that the history is shared.
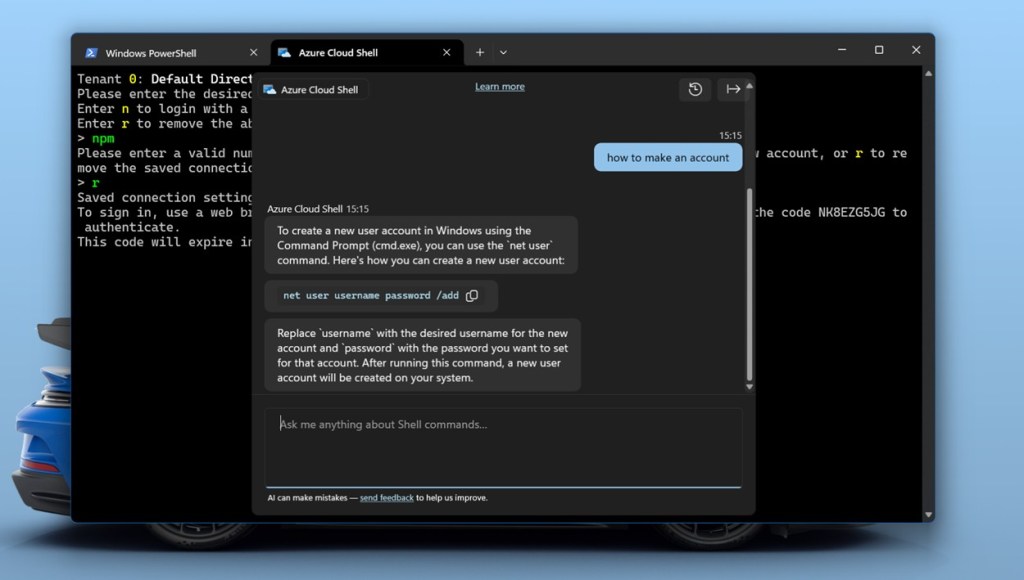
Out of curiosity, I also tried asking general questions unrelated to Powershell and it returned “I’m here to assist with questions related to shell command”, which was expected.
While GitHub Copilot and Azure AI are present, we weren’t able to test them out. They should work just as well as ChatGPT, though, with their own differences in responses, of course. Overall, I see great potential in the feature, especially for developers who use Windows Subsystem for Linux, system administrators, DevOps, and basically any role or people who use the Terminal excessively.
Terminal Chat is still in experimental stages, and we’re unsure if it will ever make it to the stable version of the Windows Terminal app. It’s fairly simple to use and will definitely save time. That said, there’s no keyboard shortcut assigned to the feature yet which means you have to access it manually each time. We hope Microsoft adds one if it intends to keep the feature.
What are your thoughts on Terminal chat. Would you use ChatGPT for programming-related tasks in the terminal? Let us know in the comments below.







