Is Valorant becoming too stressful for you? Has the ranked grind taken a toll on your mental health? Feeling like Valorant is becoming an addiction for you? Whatever may be the case, you might have thought of uninstalling Valorant entirely to hang up the boots or fix glitches or annoying issues. But when you go to uninstall the game, it displays an error and makes you wonder why is Valorant not uninstalling. If that’s the case, do not worry as we explain how to uninstall Valorant in this simple step-by-step guide.
Why Uninstall Valorant? Are There Any Restrictions?
Sometimes you can encounter several issues and errors like critical error occurred or Windows TPM 2.0 and Secure Boot issues in Valorant. To resolve most of the errors, you have to commit to a fresh installation. Common errors that are fixed with a fresh install of Valorant are VAN9001, VAN 128, VAN -102, VAN -104, and more. Another reason to remove the game could be the stressful ranked grind or the toxicity. Yeah, we get it.
Now, there’s a chance you are here because you are unable to install Valorant and are seeing an error. That’s because if you go uninstalling the game like any other software, it may not fully remove it from your PC. The main reason behind this is the Riot Vanguard anti-cheat system in place. Vanguard limits you from removing Valorant from your device directly. This can be a hassle for any gamer who does not follow the steps too carefully.
How to Uninstall Valorant Completely
To remove Valorant completely from your Windows 10/11 PC, follow the steps below. These steps will uninstall Valorant from your system properly without any restrictions or interruptions.
Step 1: Disable Vanguard
The first thing you need to do before starting the uninstallation process is to disable the Vanguard anti-cheat software. Here are the steps to do that:
- Click on your Windows system tray. It will show the Vanguard icon, which you need to right-click.
- Then, select the Exit Vanguard option from the context menu.
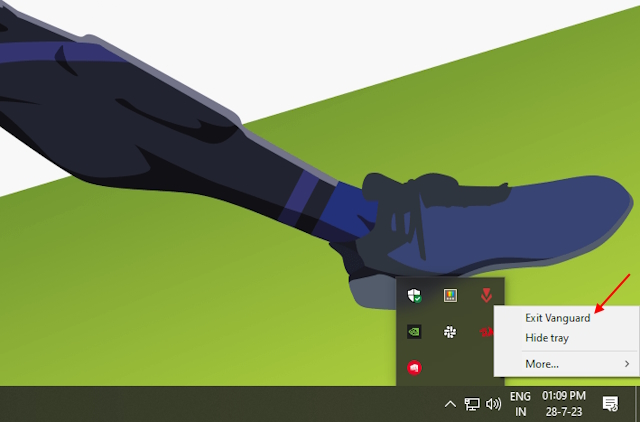
- This will open a prompt that will ask if you want to continue. Click Yes, and it will stop the Vanguard anticheat service on your laptop or desktop.
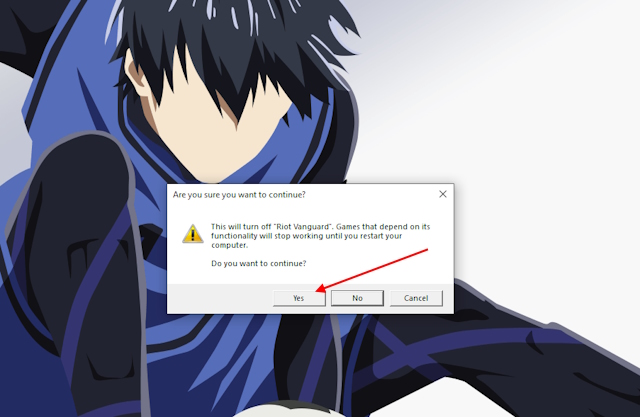
Step 2: Uninstall Riot Vanguard
Once you stop Vanguard, you can proceed to the next step, which is uninstalling this anticheat service. This is an essential step to uninstall Valorant. To uninstall the Vanguard anti-cheat, follow the steps below:
- First, use the Windows keyboard shortcut Windows key+ I to open the settings app.
- After this, move to the Apps section.

- Now, you will see the list of apps installed on your system. Locate Riot Vanguard in the apps list.
- Then, click on it and click the Uninstall button. After that, follow the prompts, and it will uninstall Vanguard anticheat.

Step 3: Uninstall Valorant Properly
After you uninstall the Vanguard service, you are good to go ahead with the uninstallation. This step will delete Valorant game files from your Windows PC or laptop.
- First, go back to the Apps list using the Windows key + I shortcut to open the settings app.

- Once you are on the apps list, find Valorant.
- Now, click on the Uninstall button to remove Valorant from your Windows 10/11 PC.
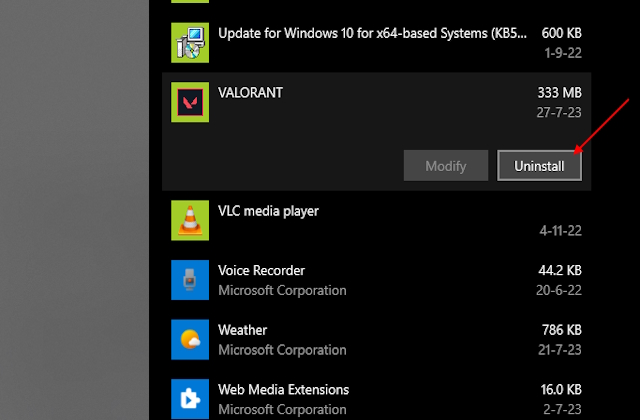
Step 4: Remove Leftover Files
After performing step 3, restart your system and check if any leftover files are there. To do that:
- Open File Explorer.
- Now, click on the address bar on top and paste this location. Press enter.
C:\Riot Games
- This will open the Riot Games directory. Now, delete any folders that remain.
- This will completely remove Valorant from your system.

How to Uninstall Valorant Using CMD
If the methods mentioned above did not work you might have doubts like “Why can’t I uninstall Valorant?” A lot of times an issue can occur where the above-mentioned steps do not work. It might be because of the Windows apps/ settings issue or corruption in game files. In that case, you can manually uninstall Vanguard and Valorant using Command Prompt. This process can clear all the doubts remaining. Before going into all the steps, make sure you have exited Vanguard from the Windows system tray.
- First, press your Windows key or go to the start menu.
- Now, type CMD. This will show the command prompt.
- After that, click on Run as an administrator in the right pane.
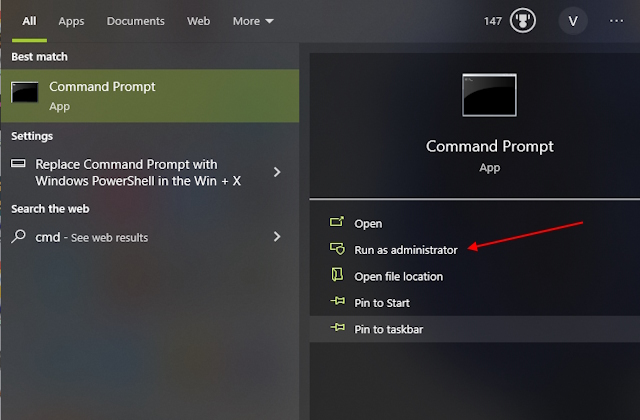
- This will open the command prompt in admin mode. Now, paste the following commands one by one and press Enter after each command.
sc delete vgc
sc delete vgk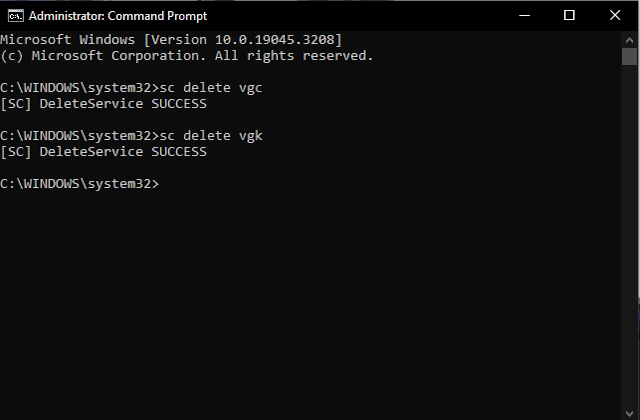
- Now, restart your system and go to File Explorer. Remember the restart system is a must to uninstall Valorant without any errors.
- After that, go to this location — C:\PROGRAM FILES\
- Now, delete the Riot Vanguard folder. This will successfully remove Valorant from your system.

No. All of your progress in Valorant is saved on your Riot account in a cloud save. You can access your progress whenever you log in with the same ID.
Unfortunately, you cannot uninstall the game from inside the Riot client. However, when you follow our mentioned steps it will remove the Riot client along with the game.



















This tutorial was amazing!!!
anime wallpaper lol
It shows that it’s taking up 3.3g TB and I can’t uninstall it through apps or programs and features
I don’t know why it won’t work
Yeah me too it says its holding up 3.4 tb of space and even I did everything it just wont uninstall valorant or riot games
thank you so much , you helped me a lot
thank you this worked for me
I did everything. Deleted files. But still shows up as app taking 3 TB of space.
Same it says 2.40 TB for me…
till not working for me either..
ty dodge
this is really really helpful, i can finally uninstall it, thanks!
super helpful, couldn’t uninstall through apps