Apple has made it incredibly easy to take screenshots on a Mac. However, the default location to save screenshots on a Mac is set to Desktop. This was obviously done to make it as easy as possible to find the screenshots that a user takes. After all, the desktop is the most easily accessible location on any computer. As easy and intuitive as this the process is, it does create a problem for users who need to take a lot of screenshots on their Macs. Even a relatively small number of screenshots can easily clutter the desktop. Obviously, one could just move the screenshots to a different location, but doing this regularly can quickly get annoying.
As it turns out, there is an easy way to get a Mac to change the default location for saving screenshots. Isn’t that great? No more manual housekeeping required on your desktop! If you are as happy about this possibility as I was, when I first found out about it, read on to find out exactly how you can do this on your Mac.
Editing Apple Defaults: The Terminal
The Terminal happens to be one of my favourite apps on the Mac. It’s incredibly versatile and powerful, and is also how you can edit the Apple Default values. If the Terminal sounds scary to you, don’t worry, because I will be taking this in a completely causal-user-friendly manner. You can easily follow along what I’m doing, just make sure you read all the steps properly.
1. Find the path of the folder that you wish to use for saving screenshots.
- If you want to create a new location to save your screenshots, simply create a new folder wherever you want to save the screenshots.
- I want to save my new screenshots to a “Screenshots” folder inside my work directory “Beebom”.
- If you don’t know how to find the path of a file/folder on Mac, feel free to go through point #15 in this article.
2. Launch the Terminal app on your Mac.
- You can use spotlight to look for Terminal, or find it in Launchpad, under the Other folder.
3. Type the following command inside Terminal:
defaults write com.apple.screencapture location path_to_folder
- Replace “path_to_folder” with the path of the folder that you want to use to save screenshots on your Mac.
- In my case, the “path_to_folder” is “~/Beebom/Screenshots/”
![]()
4. Hit the Enter/Return key.
5. Next, type the following command:
killall SystemUIServer
![]()
6. Hit Enter/Return.
7. Try taking a screenshot on your Mac, and it should appear at the new location, instead of the Desktop.
Bonus: There’s an App for That!
GitHub user Cory Knapp has created an app that does all the Terminal command voodoo on its own, saving you the trouble of having to use the Terminal yourself. You can find his app on GitHub. Keep in mind that, at the time of this writing, he has marked the app as “Pre-release”, meaning that it is not a production release. Although, it worked fine on the macOS Sierra Public Beta 2, so there’s really no reason that it shouldn’t work for you.
Personally, I would rather use the Terminal myself, than outsource the task to a third-party app, but that’s just my opinion. Feel free to download Cory’s app from GitHub.
Installing the app is simple, and you can follow the steps below to get started:
1. Download the zip file from GitHub.
2. Unzip it on your Mac. This will extract the app.
3. Move the app to your Applications folder. It is on the left pane in Finder.
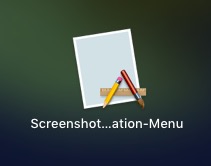
4. You can launch the app from Launchpad, or by looking up “Screenshot-Destination-Menu” on Spotlight.
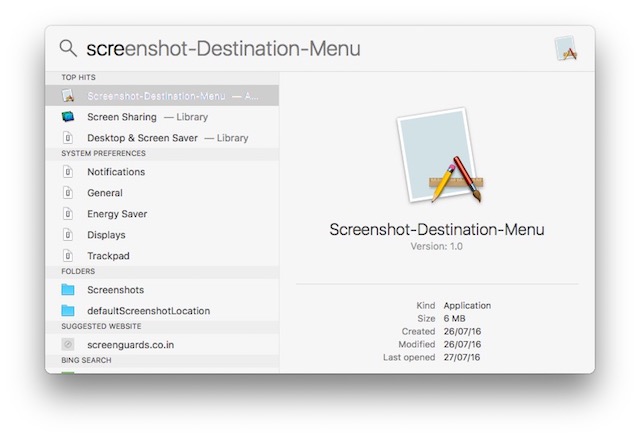
Note: You could also directly launch the app from the Downloads folder, or wherever you unzipped it into, but it’s better to move it to Applications, to keep your Downloads folder uncluttered.
5. The app simply opens up as a menu bar icon. Click on the icon, and the app gives three folders as options for setting the default directory to save screenshots.
- You can add or delete the folders given in the options very easily, and keep a list of folders which you can switch between quickly, according to your need.
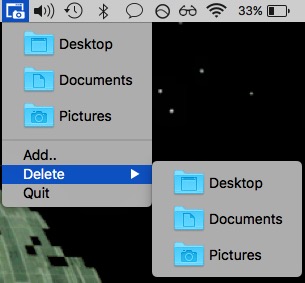
6. That’s it, you can capture screenshots and they will save in the new location.
SEE ALSO: How To Take Screenshots in Windows 10
Declutter your Desktop
The Desktop is the first thing we see on logging in to our Macs, and it’s best kept uncluttered. After all, who would like to see a completely stuffed Desktop as soon as they start up their Mac. Use the methods mentioned in this article to keep your Desktop free from the Screenshot clutter, and remove the burden of regular Desktop housekeeping from your shoulders.
As always, you are encouraged to voice your thoughts. We would like to hear about how you manage your screenshots, and if you found these methods helpful, give us a pat on the back, in the comments section below.


















