Google’s Alexa competitor – the Google Home, has been made available for purchase recently, and it is great. Since it is integrated with Google Assistant, it has what is probably the smartest assistant, yet. It also looks really good, and can easily blend in into your household. The swappable bases don’t hurt, either. However, the device is currently only available in the US. So, if you’re not in the US, and you’ve imported the device, here’s how you can set up, and use Google Home outside US:
Set Up Google Home
The first step, to setting up the Google Home, is linking it to your device, with the “Google Home” app. This is arguably the easiest step, since the app is available everywhere, and you can simply download it from the Play Store (Free). Once you’ve done that, you can simply follow the steps given below, in order to set up your Google Home:
1. Connect your Google Home device to Power, and launch the Google Home app. Agree to the Terms of Service, and Privacy Policy, by tapping on the “Accept” button. You will also have to Turn on Location Permissions for the app.

2. The app will then start looking for devices near your phone. Once it locates the Google Home, it will automatically take you to the next screen, where you have to sign in with your Google account.
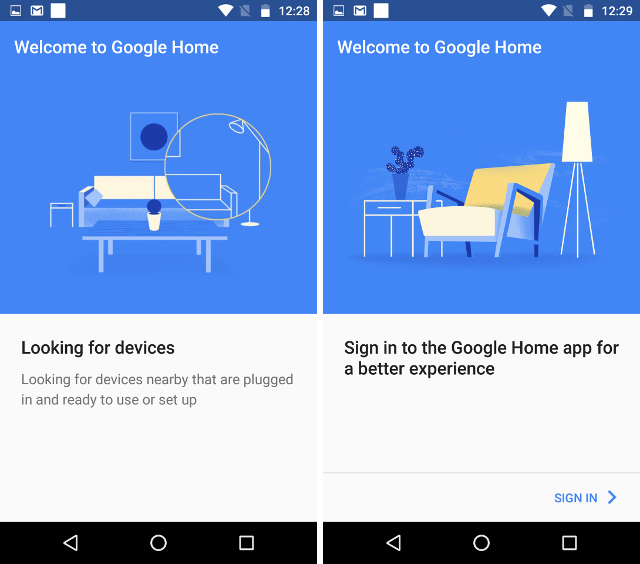
3. In the home screen of the app, tap on the “devices” icon on the top right. The app will now scan for devices, and once it locates your Google Home, simply tap on “Set Up“.

4. Follow the steps to connect your Google Home with your WiFi network. You may see a warning telling you that the Google Home was manufactured for a different country, and may not work with your WiFi network. Tap on “Proceed“.

5. Once you have completed the steps, you will be asked to set Google Home’s location. You can enter your city, and PIN/ZIP code here, and Google Home will accept it. We used “New Delhi, Delhi, India”. You will also be asked to choose a default player for your Google Home. You can choose any of the options available (Google Play Music, YouTube Music, Spotify, Pandora), but we’ll be demonstrating with Spotify.

6. Once all the steps have been completed, the app will teach you how to use Google Home. You can continue with this, if you need help, or simply tap on “Skip“.

That’s basically it. You have successfully set up Google Home to work in your location. You can now ask your Google Home for weather updates, or the commute to your work, or home (if you’ve set it up in your Google Account), and it will just work. However, we still need to set it up to play music for us.
Setting Up Music Playback on Google Home
The speakers on the Google Home are really great, which is why you really should set up music playback on it, as well. Since we’re setting this up outside the US, none of the options would really work, right off the bat, unless you’re in a country that supports Google Play Music, Spotify, or Pandora. I tried setting up Google Play Music, and YouTube Red on the Google Home, and while I managed to create the accounts, Google Home simply didn’t want to work with those services.
So, I’ll be telling you how to set up Spotify and Pandora with Google Home.
-
Setting Up Spotify with Google Home
Setting up Spotify is rather easy. You will need a Premium account on Spotify, for it to work with Google Home. To do this, you can simply follow the steps below:
Note: If you’re in a country with Spotify support, you can simply set up an account, and subscribe to Spotify Premium. It’s free for one month, after which you’ll be charged $9.99.
1. Install a VPN extension on Chrome (you can choose from various options available), and connect to a US location.

2. Then, go to the Spotify website, and click on “Get Spotify Premium“. On the page that follows, click on “Start Free Trial“, and fill up your sign up details.

You will now have to provide Spotify with your Credit/Debit card details. This presents another problem, because you need a credit card with a US address, for Spotify to work. You can use services like “Entropay“ to get a virtual debit card with a US address. All you need to do is sign up on Entropay, and load up some cash into your debit card. Once you have your virtual debit card, you can simply fill up those details on Spotify.
Once you have Spotify set up, you can simply ask Google Home to play any song from Spotify, and it will gladly oblige. You can even set up Spotify as your default music app, so you can simply phrase requests like “Hey Google, play Alone by Alan Walker“, and Google will look it up on Spotify for you.
-
Setting up Pandora with Google Home
Setting up Pandora is even easier. All you need to do, is use a VPN with a US location; navigate to the Pandora website, and sign up with the account you used to set up Google Home. Pandora is completely free, and you can then simply ask Google Home to play music on Pandora.
Note: Playback from Pandora was not working for us, however, I can confirm that the set up worked, because Google Home responded that it was playing the music from Pandora.
SEE ALSO: 15 Cool Google Assistant Tricks You Should Try
Set Up and Use Google Home Anywhere in The World
By following these steps, you can easily use Google Home outside the US. While services like Google Play Music, and YouTube Red did not work for us, Spotify, and Pandora are good alternatives to use. If you know about any tricks that might get Google Play Music working with Google Home outside the US, do let us know about them, and we will definitely try them out.
Google Home can do a lot more, as well, and you can check out the “Things to Ask” section in the Google Home app, for a detailed list of the things that Google Home can do for you. Also, do let us know your thoughts on Google Home in the comments section below.






