Google Drive is one of the premier cloud storage platforms today, but it is also much more than a basic cyberlocker platform, as it comes with the entire Google Docs suite – a collection of cloud-based collaborative productivity software that includes a word processor called Docs, a spreadsheet application called Sheets, a presentation program called Slides, a graphics editor called Drawings and a form designer called, well, Forms.
While you can access Google Drive on the web through your browser, the search giant also offers apps on every major platform, including desktop Windows, macOS, Android and iOS. However, while working with multiple Google Drive accounts on your browser is a fairly straightforward process, Google, for some reason, is yet to enable the feature on its Windows application. That being the case, the only workaround to the problem is to log out of one before logging into another. However, it is both inconvenient as well as time-consuming, which is why we’ve decided to tell you exactly how to run multiple instances of Google Drive on Windows:
Running Multiple Instances of Google Drive on Windows:
There are various different ways of running multiple Google Drive accounts on a computer. For the purpose of this article, we used a third-party Google Drive client called ‘Insync’ that is available on Windows, macOS and Linux. The following instructions are for Windows PCs, but the process should be fairly similar on all the aforementioned platforms.
- First off, ensure that you don’t already have the Google Drive application installed on your PC. If it is, you’ll need to first uninstall it first to make sure that the whole thing works as planned. Once you’ve made sure that you don’t have the Google Drive client installed on your device, download and install Insync – a third-party desktop client for Google Drive that comes with a 15-day full-function trial. After the completion of the trial period, you’ll have to decide whether the software is worth a one-time payment of $29.99 for a lifetime license.
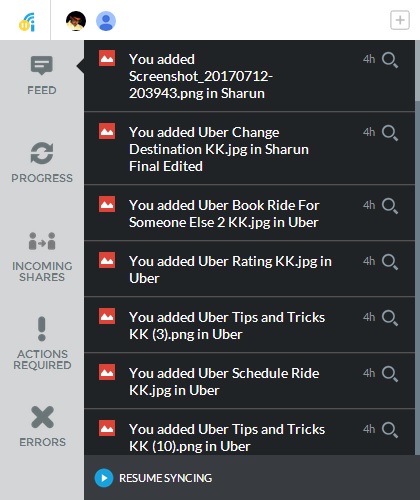
- Now that Insync is installed on your computer, run the program and sign-in using one of your Google accounts. You’ll be taken over to Google’s website for authentication of your account and you’ll need to give Insync the necessary permissions to access and manage you files.
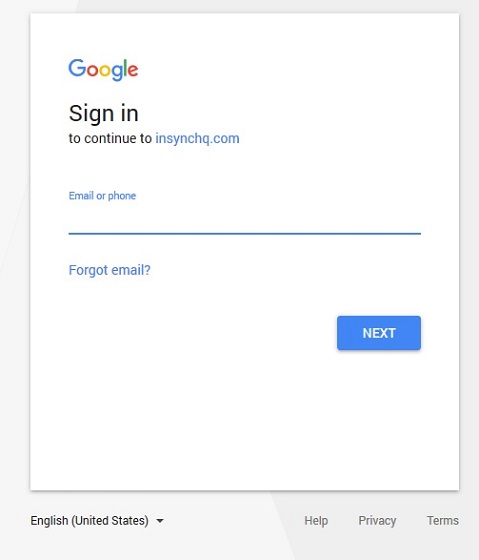
- Once you’re done with all that, sync will start immediately, as auto-sync is enabled by default. To control the sync schedule or any other feature, click on the Insync taskbar icon as seen on the image below.
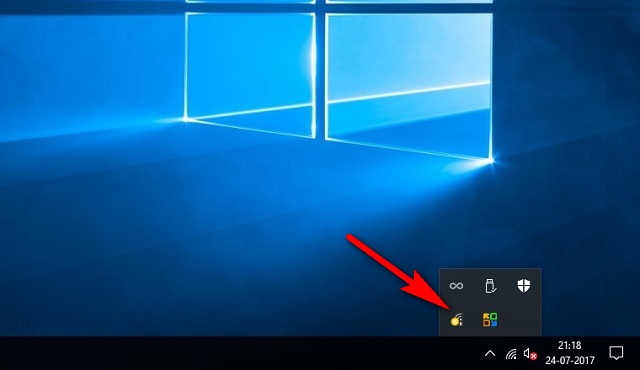
- Instead of a full-fledged window, you’ll get a popup that will let you control most aspects of the program, including the sync schedule. If you don’t want to sync all the files to the cloud or if you want manual control, you can always pause the uploads by pressing on the little ‘Pause’ button on the bottom-left corner of the notification popup as seen in the image below. Insync will no longer upload any more files to the cloud until you restart the process manually.
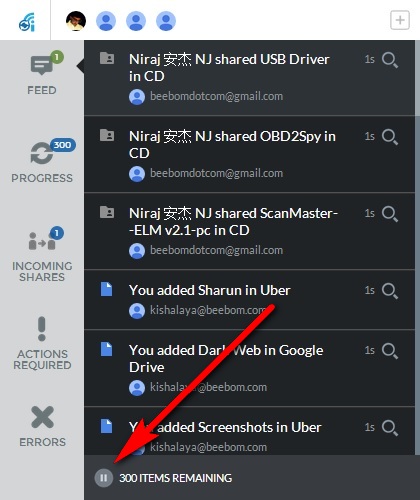
- To add more Google accounts to Insync, just hover your mouse pointer over the little “+” sign on the top left corner of the GUI Window, and you’ll get a bunch of options as seen in the image below.
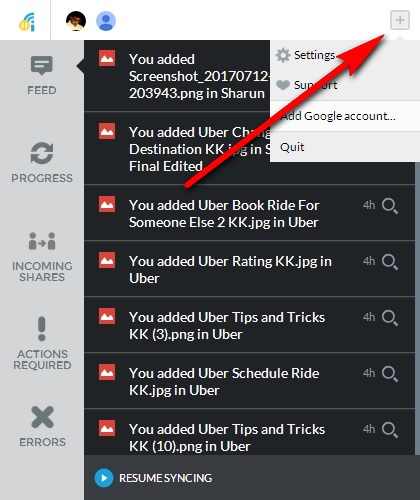
- Click on the “Add Google account” option, and proceed to input details of your second Google Drive credentials. The process will be identical to that of the first time, so you’ll be taken once again to the Google website, where you’ll have to fill in your username and password, after which, you’ll be asked to give Insync the permission to to manage and access your files.

- That’s basically it! Once Google authenticates your second account, you’ll have two instances of Google Drive running on your PC. You can click on “Manage” to manage your account, or on the avatars above to switch between accounts. Just repeat the process as many times as you want to add more Google Drive accounts to your PC, all of which will be running simultaneously, and will just require you to click on your avatar to switch from one account to another.
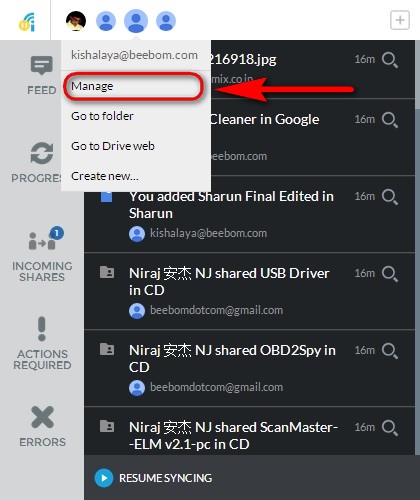
You can add even more Google Drive accounts to Insync this way, and as you can see in the image above, I added four accounts belonging to me and some of my colleagues, and our files were backed up to the cloud from each account just as expected. The whole process was seamless, and none of us even had to log out to accommodate the other, which was the whole point of this exercise to begin with.
Other Third-Party Clients To Run Multiple Google Drive Accounts on Your PC
While Insync is a robust solution to run multiple Google Drive accounts on your PC, it is not the only option. You can also run a program called Odrive that comes with quite a few bells and whistles in addition to what Insync offers. For example, it offers encryption as well as a command-line interface, neither of which can be found in Insync. However, from the consumer point of view, one of the best features of Odrive is its support for a whole host of cloud storage services, such as Amazon Cloud Drive, Microsoft’s OneDrive, Dropbox, 4shared, YandexDisk and a whole lot more.
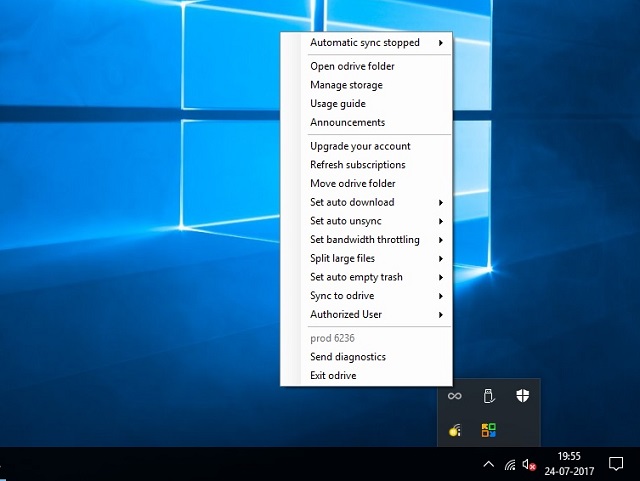
Odrive, however, comes with just a 7-day trial and, costs $100 per year for general use, although, there is a free version that comes with many of the basic features the Pro version comes with and, gets automatically activated once you’re through with the seven-day trial. It also doesn’t have a GUI to talk about, and works from a taskbar popup that’s not very user-friendly, but gets the job done.
You can also use a program called Syncdocs to run multiple instances of Google Drive on your computer. It does come with a GUI unlike Odrive, and also lets you share media files with Facebook, Twitter and Gmail via a right-click option on Windows explorer.
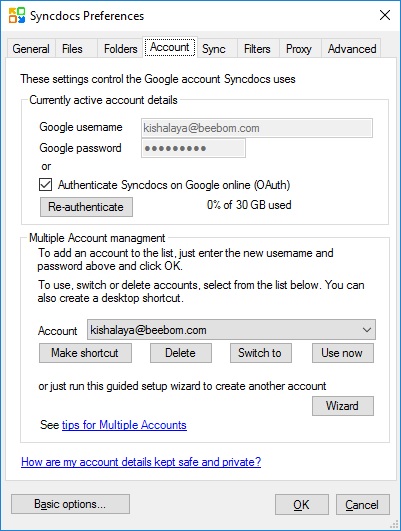
Syncdocs comes with a 14-day full-function trial for the premium version, which costs $19.95 thereafter. Recent versions of the program also comes with drag-and-drop support, making it easier for you to upload or download files. It is not as feature-filled as Odrive, but is relatively more user-friendly, and is also way less expensive. While Syncdocs does have a free version, it only supports the transfer of up to 10,000 files, so you’ll need to remember that if you choose to use this one frequently.
SEE ALSO: 10 Google Drive Tips and Tricks to Increase Productivity
Use Multiple Google Drive Accounts Simultaneously On Your Computer
While the official Google drive desktop client doesn’t support the running of multiple accounts concurrently on the same device, you can use any of the aforementioned programs to do that on your PC. However, you’ll need to remember that the best features of these programs are only available in their paid versions, although, the free versions will also let you run multiple instances of Google Drive on your device, if that’s the most important thing you’re looking for in a third-party Google Drive client.


















