You just went out and bought a shimmering new Android smartphone and unboxed it. Now you are ready to install your favourite apps only to find that your new smartphone already comes with a few of its own. The situation is even worse if you are buying a carrier locked device, as now the phone will also have some carrier introduced bloatware apps. Bloatware is a big problem which has plagued Android users since its origin. The fact that there is no straight forward way to uninstall these apps makes me angry. Heck, even Apple now allows you to uninstall their system apps in iOS 10 and 11.
While there were ways to remove bloatware, those methods were limited to rooted Android devices. Thankfully, there’s a new way to uninstall system apps on Android and it works with non-rooted devices as well. So, without any further ado, here’s how to remove bloatware on Android without root:
Note: Some system apps are required for the proper functioning of your phone. Choose the apps wisely before removing them as removing the wrong apps may result in your smartphone becoming unusable. However, if something like that does happen, a simple factory reset will bring all the removed apps back.
Prerequisites for Removing Bloatware
Before we get into the thick of things, we will have to go through certain steps so that the whole process of removing the bloatware goes without any interruption. So if you are ready, let’s get started.
1. Installing App Inspector
Before you start deleting your apps, you should exactly know the file path of the app, as that will be used to execute the command to delete the app. For now, just head over to the following link and install the App Inspector app from the Play Store.
2. Enabling USB Debugging
This is a common practice and if you have been following Beebom’s website you might already know how to do it. For the uninitiated, just follow this path, About Phone->Build Number and tap on it 5-6 times. This enables the Developer Options. Now go to Developer Options and enable “USB Debugging”.
3. Installing Android Debug Bridge (ADB) On Your Computer
To execute our process, we will need the help of ADB tool. Basically, ADB is a command line tool which helps you interact with your Android Device and execute commands on it using your computer. There are many different ways you can use to install ADB on Mac or Windows. I have shared the method which I found to be the easiest.
Installing ADB on Mac
Firstly, open Terminal on your Mac. Now paste the following command and press return/enter.
/usr/bin/ruby -e "$(curl -fsSL https://raw.githubusercontent.com/Homebrew/install/master/install)”:
Now paste the following command. This will install the ADB on your Mac.
brew cask install android-platform-tools
Installing ADB on Windows
To install ADB on Windows, visit the Android SDK download page and scroll down to the bottom till you find the link shown in the picture. Click on the link to download the zip file. Extract the zip file and run the .exe file. Deselect everything other than “Android SDK Platform-tools” and then click Install. This will install the ADB tool on your PC.

Removing The Bloatware
Note: I am using my OnePlus 3 to demonstrate this method, but it will work on any Android device. Also, I am using a Mac. Windows users should follow the same command. The only difference is that instead of the Terminal, Command Prompt will be used.
1. First, open the App Inspector app and tap on the “App List”. Scroll down to find the app you want to uninstall and tap to open. In my case, I will uninstall the Hangouts app. Note down the app path for your app. See the picture for your reference.
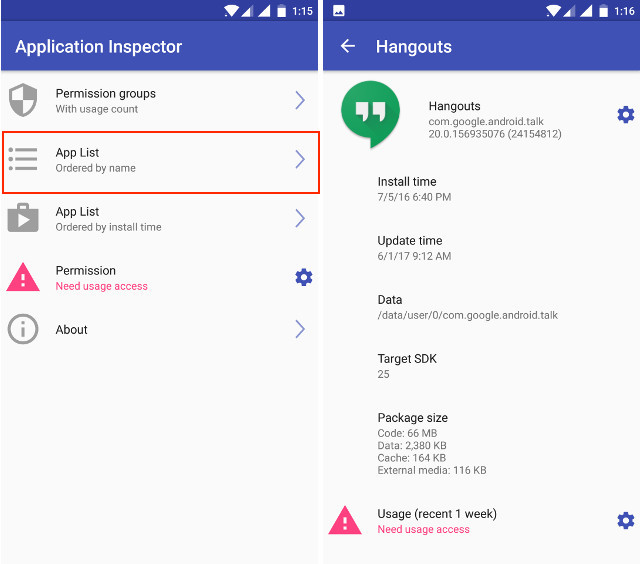
2. Now, connect the phone to your computer and select the file transfer mode.
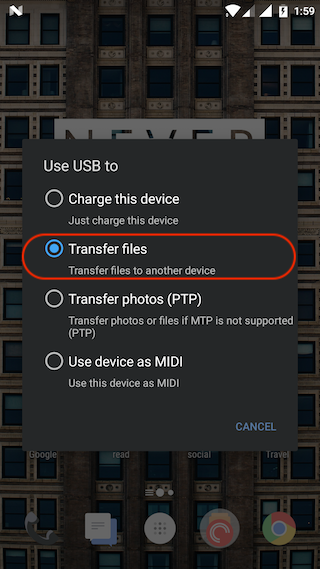
3. To check that your device is being identified by the ADB program, open the Terminal/Command Prompt and enter the following code and hit enter/return.
adb devices
After the command is run, you will be able to see an alphanumeric code representing your device and the word device written beside it.

4. Now, enter the command adb shell to enter the shell mode. You should be able to see your device name now.
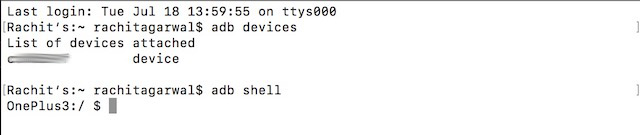
5. Now to uninstall the app, just copy and paste the following command.
pm uninstall -k --user 0 <name of package>
Replace the <name of package> block with the path for your app. For example, in the code below the path shown is for the Hangouts app. Similarly, yours will depend on the app you wish to uninstall.
pm uninstall -k --user 0 com.android.google.talk
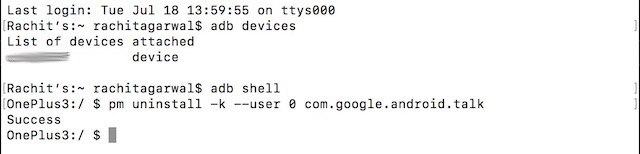
6. Now all that is left is to press enter/return and the app will be uninstalled and you will see the word “Success” on your Terminal/Command Prompt as shown in picture above. Congratulations, the app is now uninstalled. Just to be sure, let us search for the app on the phone.
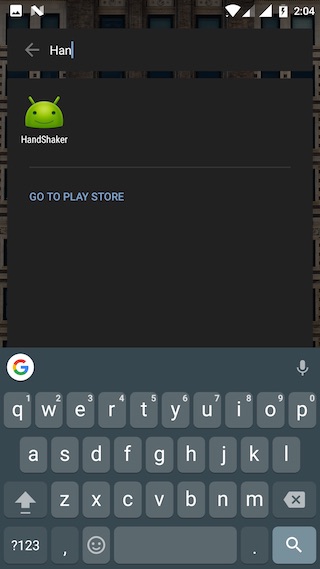
Similarly, enter the path of the apps you want to uninstall one by one and get rid of them. As I mentioned earlier, if you delete an app by mistake, you can bring it back by performing the “Factory Reset” of your phone.
SEE ALSO: How To Enable System Wide Immersive Mode On Any Android Phone
Remove Bloatware on Android Without Rooting
Bloatware takes away the fresh feeling attached with an Android smartphone when you buy it. The hardware is all new and shining while the software already feels used. Not only that, they waste space and annoy you from time to time. It’s time to say your goodbyes to those pesky apps. Uninstall them and make your phone feel brand new just like the ones running on stock Android. What’s the worst app which you want to get rid of? Let us know in the comment section below.


















it just makes it disappear after disabling the uninstalled app from this method
this doesnot free up any space…..
this does not free up any space by removing those apps right ?
Thanks for the the tip, but it does not delete the APK files in the system/app directory. Any solution for that? I therefore save ZERO bytes…
Assume I would need root? Which seems impossible to find for my android 5.1 device.
after downloading sdk-tools-windows-3859397.zip, which folder should extract first ?
Thanks for your great support.
I ask you one thing is there such any way to change default font of a Android phone without rooting.
Just like above info you have provided to uninstalling bloatwares.
Hey, I was trying to root my Android one phone and now it seems like it’s dead, can you tell how to bring it back to how it was…
Flash stock rom via fastboot mode
Great info. I’ve always rooted but dislike the need to load anonymous binary blobs in order to root, leaving me queasy about potential Trojans. I will try this next time!!
Hi to the Great Team Beebom
I humbly suggest you ban the use of the cliche WITHOUT FURTHER ADO from all and each of your presentations before it becomes a trademark!
Keep up the good work! Best of luck to you
Does this process completely remove the app and its data from phone or its get disabled and hidden?
The app is uninstalled only for the current user and the cache/data remains preserved. That’s why when you factory reset your device, the apps will come back.
THanks for the wonderful info
I can’t imagine that this totally erases the app permanently from the phone without root. It would be great though because I would love to have more space on my phone.