There can be instances when you wish to delete some old messages to save storage space on your iPhone, but end up wiping some important texts. Well, this can happen to anyone. I know how frustrating it is to realize that you’ve accidentally deleted important messages, but you need not panic as there are some ways to get them back. In this article, we’ve mentioned 5 ways to recover deleted messages on your iPhone. Without any ado, let’s get started.
Method 1: Recover Deleted messages from Recently Deleted
With iOS 16 and iPadOS 16, Apple added a Recently Deleted folder to the Messages app that lets you recover deleted messages on your iPhone without any backup. The only limitation of this feature is that you can restore a message only within 30 days of deleting it. So, if you wish to recover a recently deleted text on your iPhone, make sure to check the Recently Deleted Folder before you try any other steps.
Here’s how to recover deleted text messages without a backup:
- Open the Messages app on your iPhone.
- Now, click on Edit or Filters from the top-left corner and choose the “Show Recently Deleted” option.

- This will show up a complete list of messages you have deleted in the last 30 days.
- Here, select the messages you want to restore and tap on Recover. The messages will get transferred to your inbox.

Method 2: Using iCloud Backup on iPhone
There can be instances when you accidentally deleted an important message, and it’s been over 30 days. In such cases, you can recover deleted iMessage from iCloud backup. Bear in mind that this method is only useful if you have an iCloud backup saved before the message was deleted. Otherwise, that backup won’t have those messages.
Note:
This method will delete your entire data, including photos, call logs, apps, and files, created after the date of the last backup.
Check iCloud Backup
- Open the Settings app on your iPhone and tap on [Your Name] from the top.
- Now, tap on iCloud and select the iCloud Backup option.
- Here, you can view the last backup date.
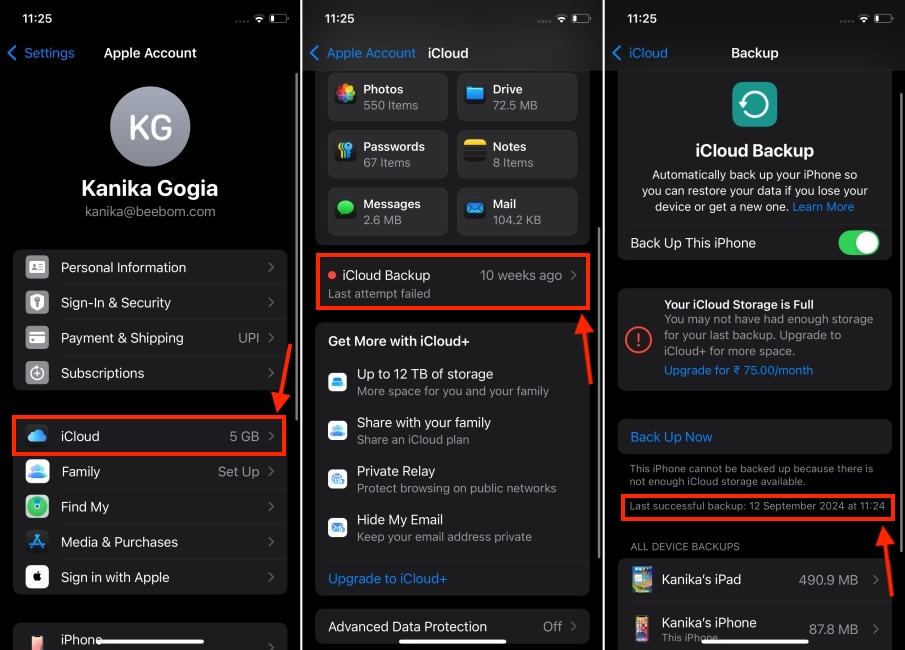
If the last backup date is before you deleted the message, you can restore the backup to retrieve the deleted messages on your iPhone. However, this method has a drawback. You’ll have to reset your iPhone and set it up again to restore the backup. If you don’t mind doing that, here’s how to proceed:
Reset your iPhone
- On your iPhone, go to Settings -> General -> Transfer or Reset iPhone.
- Here, tap on Erase All Content and Settings

- Next, tap on Continue to proceed.
- If you’re using an eSIM, you’ll get an option to Keep or Erase the eSIM.
- When prompted, enter your iPhone’s passcode.
- Finally, hit Erase iPhone to reset your iPhone completely.
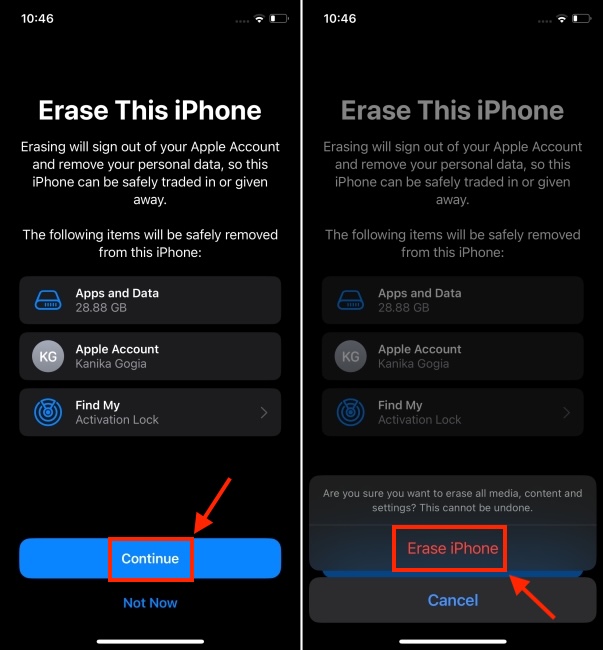
- Once the process completes, your iPhone will reboot automatically.
Restore the Backup
- Now, while setting up your iPhone, tap the “Restore From iCloud Backup” option.
- Enter your Apple ID and password, and follow the on-screen instructions.
- Here, choose the backup file, and tap “Continue” to recover your deleted messages.
- Follow the on-screen instructions, and your iPhone will start restoring files, media, and messages from the backup.
Method 3: Using Finder Backup on Mac
If you don’t rely on automatic iCloud backups or there’s no iCloud storage available on your iPhone, but you have a backup of your iPhone data on your Mac, you are still in luck. You can recover the deleted message by restoring the iPhone backup from your Mac. However, just like the iCloud method, this also requires a backup before the date of deleting the message, and you have to reset & restore your iPhone.
Here’s how you can restore your deleted iPhone messages using Finder on Mac:
- Connect your iPhone to your Mac via a USB cable.
- Open a Finder window on your Mac and select your iPhone from the left sidebar.
- In the “General” tab, click the “Restore Backup” button under the Backups section.

- When prompted, select the backup and enter the password.
- Finally, hit the Restore button, and your iPhone will start restoring automatically.

Method 4: Using iTunes Backup on Windows
If you’ve taken a backup on a Windows computer, you can retrieve deleted messages using iTunes. This method works similarly to the Finder one. Below are the steps on how to restore your deleted iPhone messages using iTunes:
- Connect your iPhone to the Windows PC using a compatible USB cable.
- Now, open the iTunes app and click on the “iPhone” icon in the top-left corner.
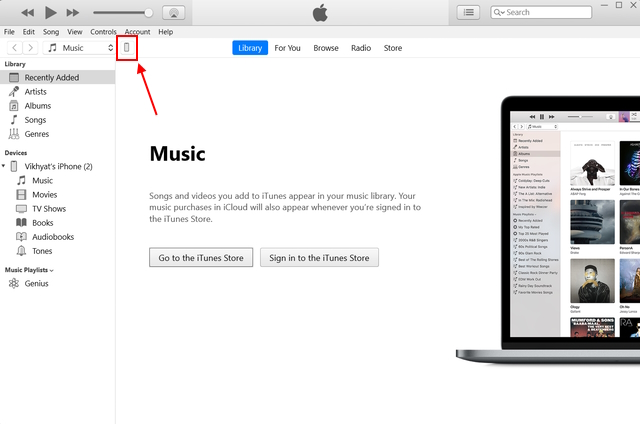
- Here, locate and click on the Restore Backup button.
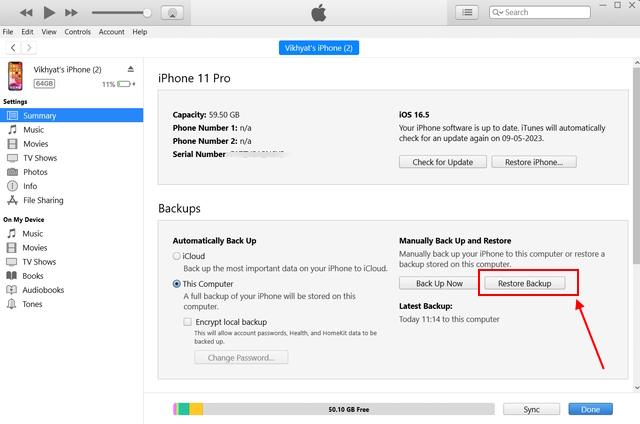
- Now, select your iPhone and click on Restore.
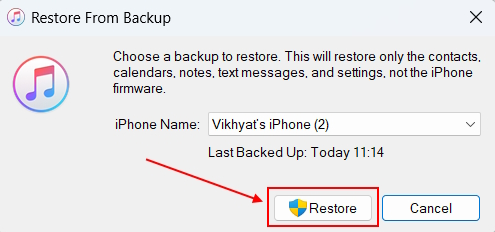
Your iPhone will now start the restoring process. Once restored, you will get back deleted iMessages on your iPhone.
Method 5: Contact your Network Carrier
Another way to recover deleted text messages on an iPhone is to contact your network provider. This only works for text messages and not iMessage. Your network provider might keep a copy of your text messages, at least for some time. So, there’s a chance that you can access them. However, the procedure can be complicated and time-consuming. To get a record of texts from your network provider, you might have to go through a lengthy procedure to prove your identity, tell them when got that message, who the sender was, and a lot of permissions. Also, if those messages were sent a long ago, the provider may not even have a copy.
That’s how you can recover deleted text messages and iMessages on your iPhone.
Use the ‘Recently Deleted’ filter to retrieve deleted messages on iPhone without backup, but remember this method works for only 30 days of deleting a message.
You can use the Recently Deleted folder in the Messages app, Finder on Mac, or iTunes on Windows method to retrieve deleted text messages without iCloud.






