- You can install Roblox and play games on your Chromebook if your device comes with Play Store support.
- The Roblox app is officially available on Chromebooks and can be installed from the Play Store for free.
- School-issued Chromebook users can play Roblox using the now.gg website, which runs in the Chrome browser.
Switching from a Windows PC to a Chromebook can be frustrating for gamers, but thanks to Linux support, you can now play a majority of Windows games via Steam on ChromeOS. Moreover, with Play Store support, you can easily install and play Roblox on a Chromebook without any hacks and tweaks. In fact, you can play Roblox on school Chromebooks as well. So without further delay, let’s jump to the steps.
Install and Play Roblox on Chromebook (Play Store Required)
If you have never installed any Android apps on your Chromebook before, open Settings and turn on the Google Play Store toggle. This will allow you to use the Play Store on your Chromebook and install any Android app.
- Once enabled, launch the Google Play Store.
- Search for Roblox (Free) and install it on your Chromebook.
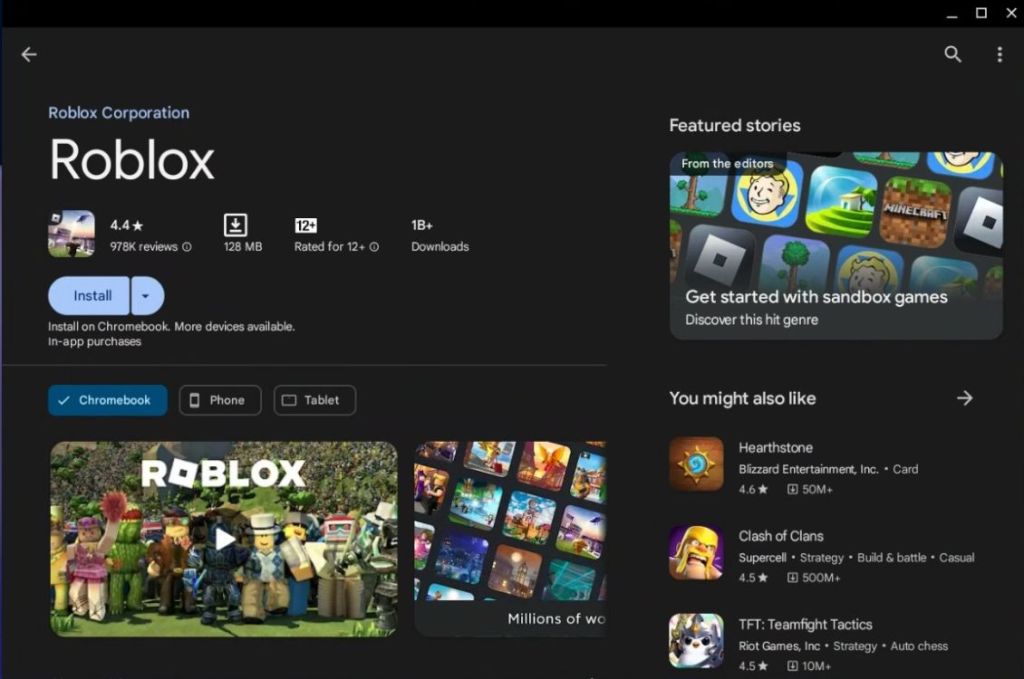
- After that, launch the Roblox player and sign into your account.
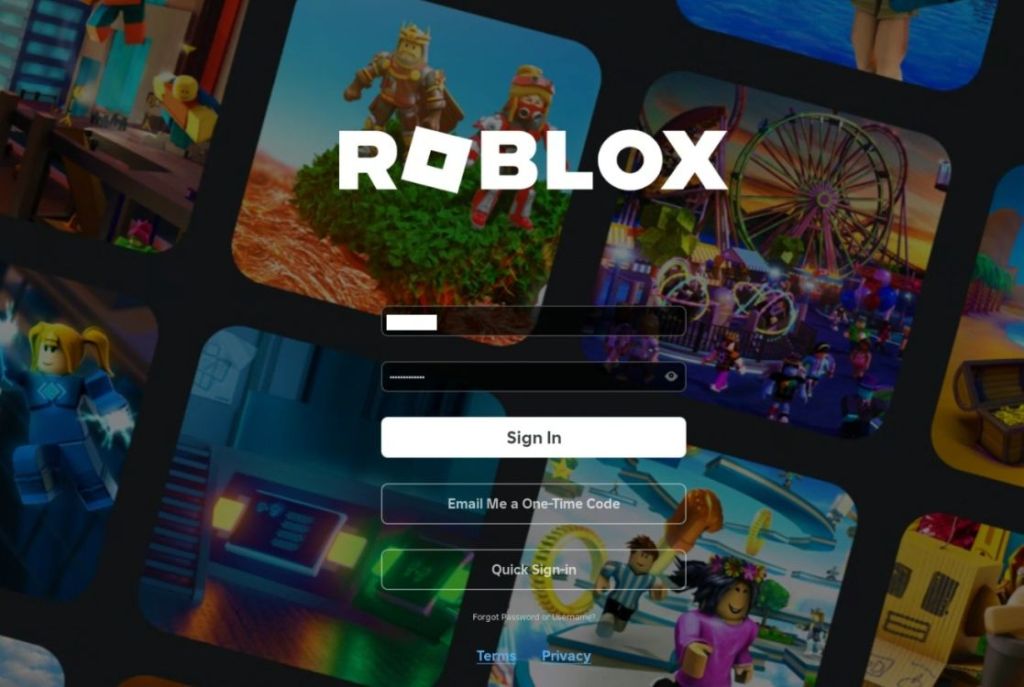
- You can now play the best Roblox games on your Chromebook just like that!
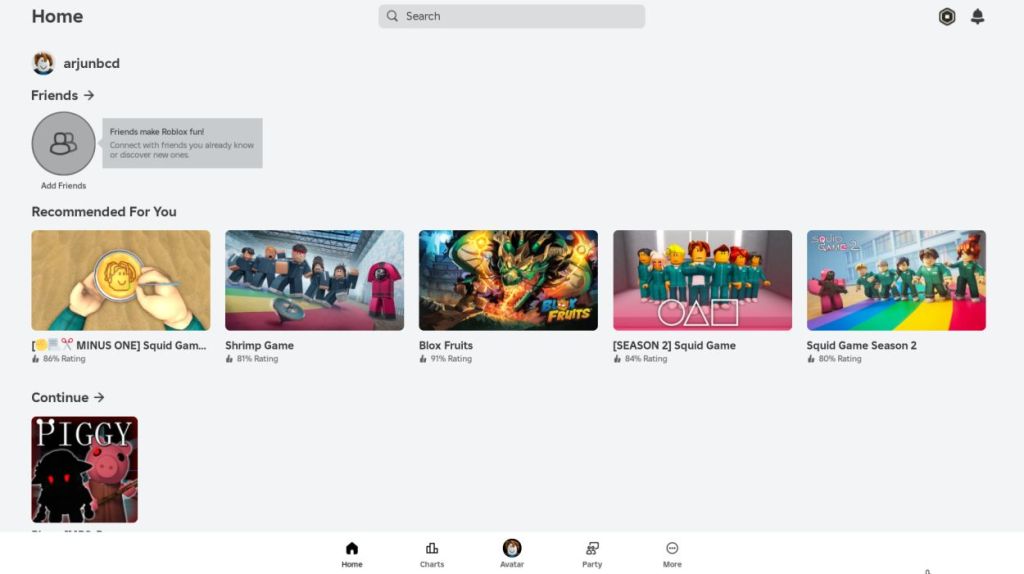
By the way, you can also set up ChromeOS’ Game Dashboard and map your keys and buttons from the title bar.
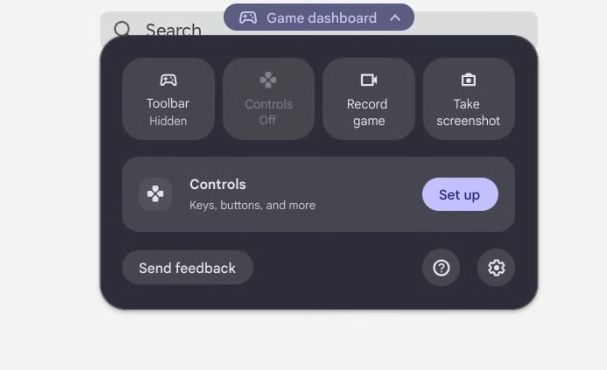
How to Play Roblox In the Browser on School Chromebooks
If you have a school-issued Chromebook, there is now a way to play Roblox, thanks to now.gg. It is a mobile cloud gaming platform that allows you to play any mobile game on your Chromebook, Mac, or PC without having to download anything.
You don’t even need to sign up or pay for anything on now.gg, although there sure is a time limit. It works and performs fairly well in the browser. So, let’s go ahead and learn how you can play Roblox on school-issued Chromebooks.
Note:
If you are not from the US, you must use a VPN to play Roblox on now.gg. So, make sure to connect to a US server to make the game available.
- If you are not from the US, launch a VPN app on Chromebook and connect to a US server.
- I am using ProtonVPN for this tutorial, but you can also try VPN extensions like NordVPN on school-issued Chromebooks.
- Just head over to this now.gg and search “Roblox”. Now, click on “Play”.
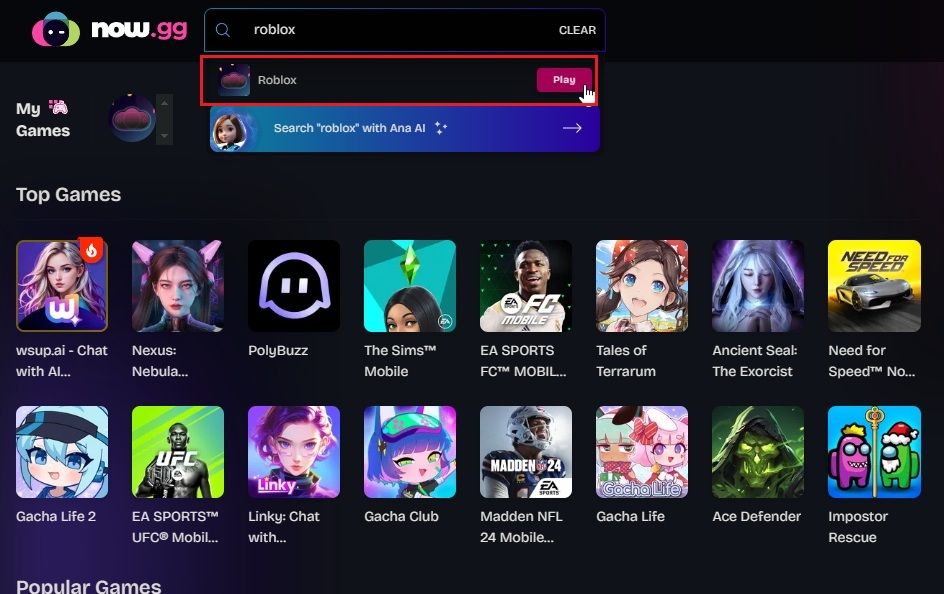
- Next, wait for a few seconds and then log into your Roblox account.
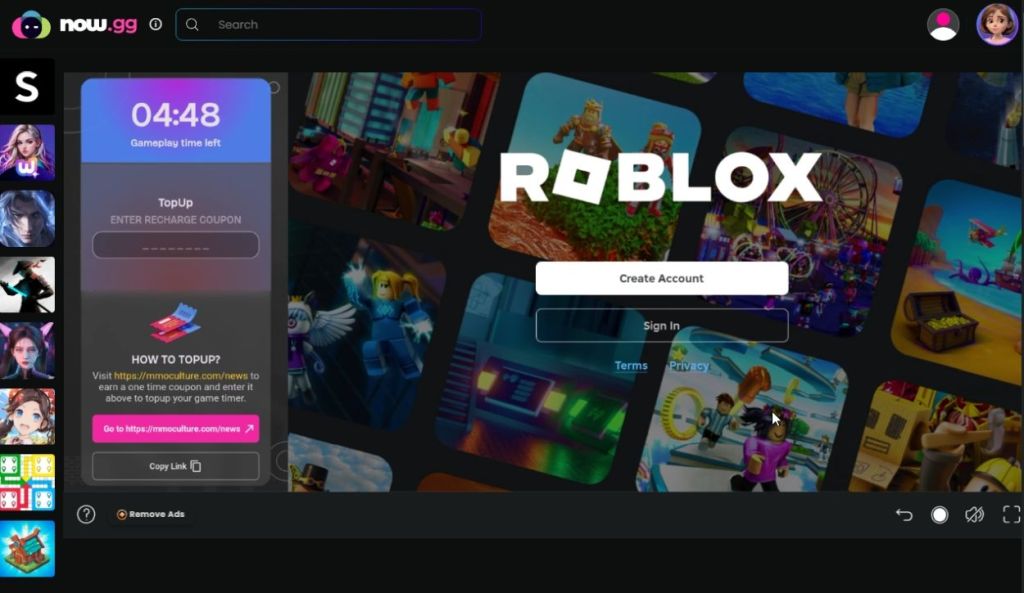
You can now play some of the best scary Roblox games with friends. Moreover, if you are not into scary or horror games, you can check out the best Roblox characters to use while gaming online. If you are looking for Blox Fruits codes, Fisch codes, or Blue Lock Rivals codes, we’ve got you covered on that front too.
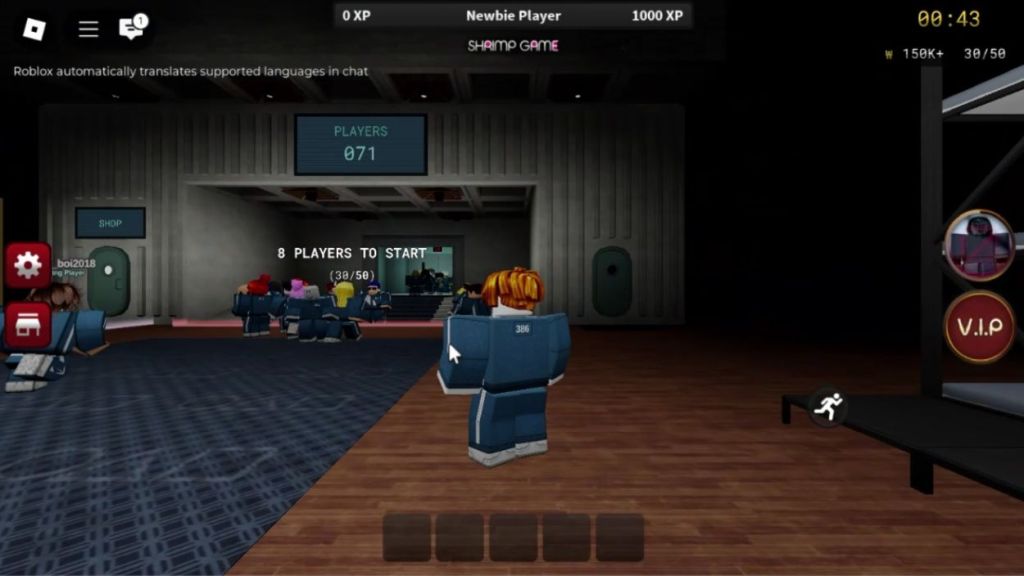
So those are the steps to install and play Roblox on any Chromebook. As you can see, this popular sandbox game like Minecraft is already available on the Google Play Store, and you don’t need to go through any sort of hassles to play this multiplayer game.
If you have a school-issued Chromebook, you can run Roblox on your school Chromebook through the browser. Apart from that, you can explore games like Roblox which are also free to play.





