When you have a plethora of notes to manage, keeping them all organized becomes the need of the hour. Else, you will need to scour through the entire app, making it tedious to find a specific note. Well, the native Apple Notes app has a fix for this. If you are a loyal Apple Notes user, chances are you appreciate the introduction of tags in the note-taking app with iOS 15 and iPadOS 15. Using tags, you can keep all of your notes organized and find them with utmost ease. So let’s take a look at how to organize notes with tags in the Apple Notes app on iPhone and iPad.
Use Tags to Organize Notes on iPhone and iPad (2021)
Apart from bringing support for tags, Apple has also added a super handy feature called Smart Folder. It automatically organizes your notes into folders based on tags. So, if you find it tedious to manage notes manually, Smart Folders might come in super handy for you.
It’s worth mentioning that after you add tags to notes in iOS 15, iPadOS 15, or macOS 12 Monterey, they will be supported only in iOS 14.5, iPadOS 14.5, and macOS 11.3 Big Sur, and above. With that in mind, let’s get started.
Create Notes with Tags in iOS 15 and iPadOS 15
- On your iPhone or iPad, open the Notes app.
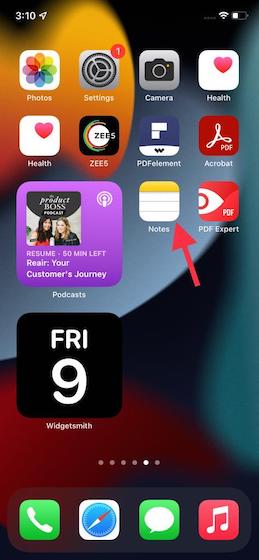
2. Now, create a new note or open an existing one. After that, create a new tag for your note. Simply enter a hashtag “#” followed by your text. For example, we added the #Beebom tag to our note in the screenshot below. Once you have entered a tag, make sure to add space to finish. Now, your tag will turn yellow.
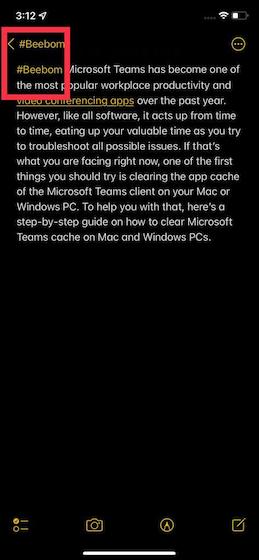
And voila! You have added tags to your note successfully. Now, do note that:
- You can place tags anywhere in a note, depending on your needs.
- Both iOS 15 and iPadOS 15 allow you to use multiple tags in a note.
- You can use any font size for your tags.
- Make sure your tags turn yellow to make them searchable and appear under the tags section in the Notes app.
Manage Your Tagged Notes in Apple Notes App
To view and manage your tags, navigate to the main page of the Notes app and follow the steps mentioned below.
- Open the Notes app on your iPhone or iPad and head to the Folders screen.
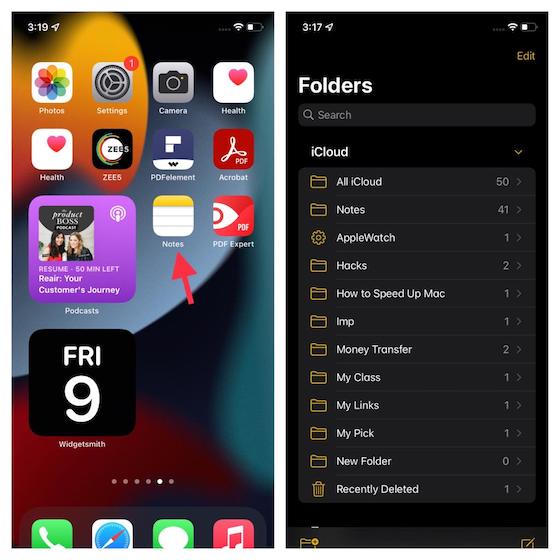
2. Now, you should see the new tags section at the bottom of this page. Next, you can tap the “All Tags” option to check out all the tagged notes. Besides, you can also choose a specific tag to view, search, and sort your tagged notes.
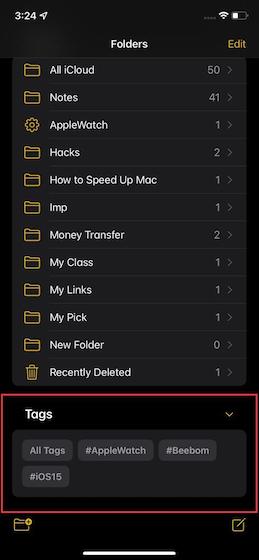
3. Next, tap on the three-dot icon at the top right corner of the screen.
![]()
4. Now, a menu will appear from the bottom with multiple options. We have described what each option does down below.
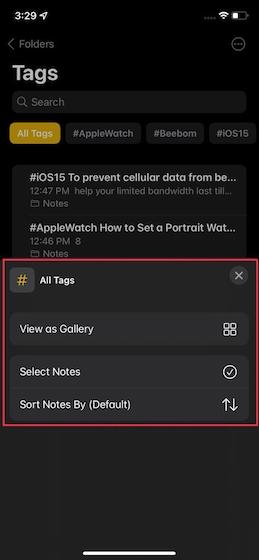
- View as Gallery: It shows your notes in the gallery view. By default, notes appear in the list view.
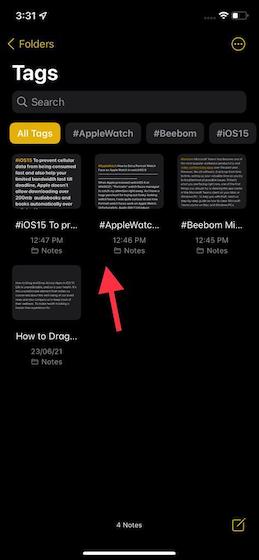
- Select Notes: It lets you select notes to move, tag, or delete them in bulk.
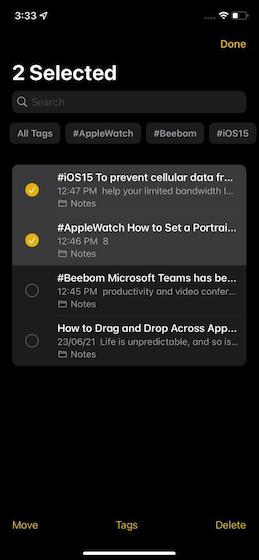
- Sort Notes By: It allows you to sort notes based on title, date created, date edited, oldest to newest, and newest to oldest.
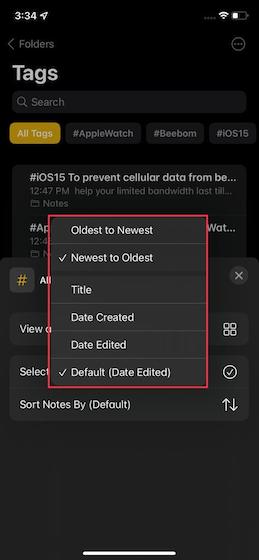
Note: When you tap on the three-dot icon when viewing notes of a specific tag, you will get the option to create a Smart Folder. It allows you to automatically organize notes by tags. We will discuss it in the next section.
How to Create Smart Folder in Apple Notes on iPhone and iPad
Smart Folder lets you organize your notes based on tags you have selected. If you don’t want to spend your precious time managing notes manually, this is the way to go.
- Open the Notes app on your iPhone or iPad and go to the main (Folders) screen.
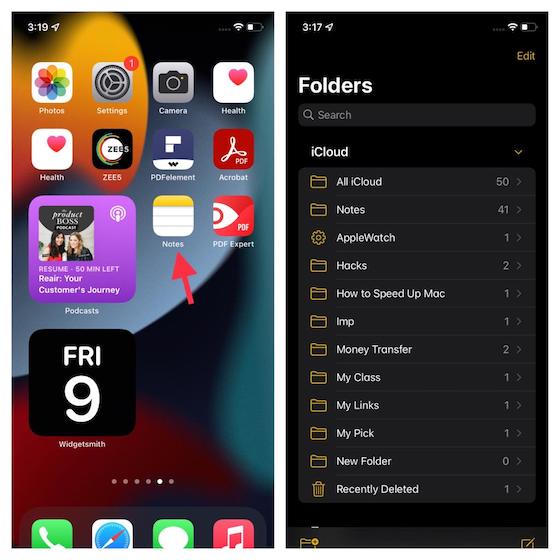
2. Now, tap on the folder button at the bottom left corner of the screen, and choose the “New Smart Folder” option.
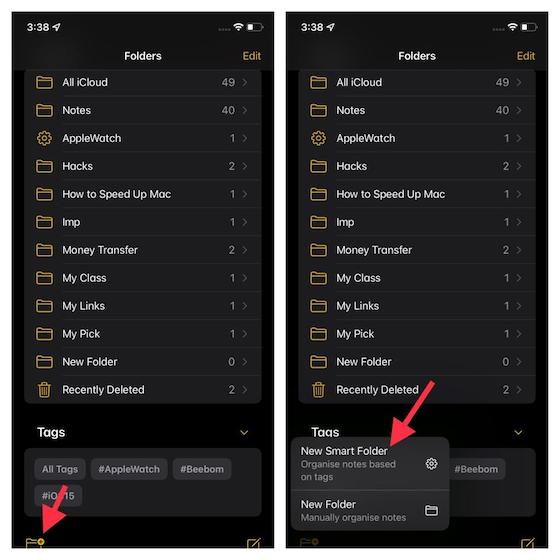
Note: Alternately, you can tap on the specific tag, followed by the three horizontal dots at the top right corner of the screen, and choose the Create Smart Folder option.
2. Now, enter a suitable name and select the preferred tags. Make sure to tap “Done” at the top right corner to finish.
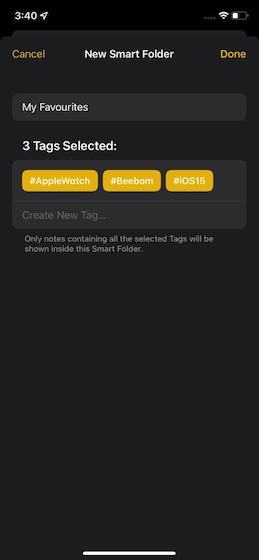
That’s it. You have successfully created a Smart Folder in the Apple Notes app. Now, it’s also easy to spot a smart folder as a settings cog appears next to it. You can use this feature to manage your research pointers, drafts, and completed notes in the app more efficiently.
Organize Your Notes Easily in iOS 15 and iPadOS 15
So, that’s how you can use tags to organize notes with ease on your iPhone and iPad. As I said above, tags are pretty helpful for keeping things like ideas and documents organized and quickly accessible. So, go ahead and make the most of it to manage all of your notes. Slowly but steadily, the Apple Notes app has become feature-packed thanks to the addition of several useful features like the ability to lock notes, share folders, and the new Quick Note feature in iPadOS 15. Let me know if you think Apple Notes fares well against third-party note-taking apps like Evernote and OneNote.


















An interesting blog that ensures you that how to write notes with tags on your iPhone and ipad.