While you can enable tabs in File Explorer on Windows 11, what if you want to use open all apps as tabs in a single window, irrespective of native support? Well, an app called United Sets allows you to group multiple windows as tabs in Windows 11. You can basically enable tabs for all apps in Windows 11, and it works beautifully. This open-source program takes advantage of the unreleased Sets feature that was first seen in a Windows 10 Insider build earlier in 2017. So if you are someone who wishes to group relevant apps in a single window as tabs on your Windows 11 PC, this guide is for you.
Group Multiple Apps as Tabs in Windows 11 (2022)
We have included the instructions on how to group multiple open windows as tabs in Windows 11 in this article. Besides that, we have also mentioned our thoughts on the United Sets software and how it can be improved. That said, let’s dive in.
Enable Tabs for Multiple Windows in Windows 11
1. First, go ahead and install United Sets from the Microsoft Store (Free). You can also download it from the GitHub link here.
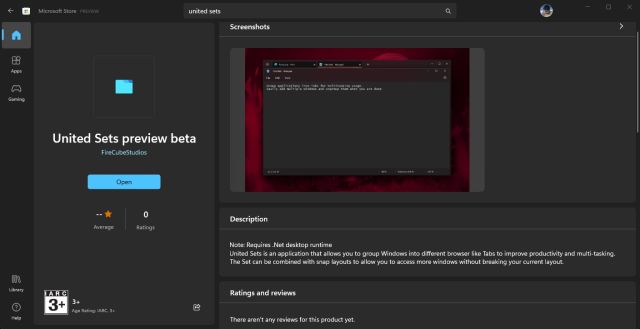
2. Once you open it, the program might say you don’t have the required .NET framework. Click on “Download,” which will take you to the official website, and then it will automatically download the file. Now, install the .NET framework on your Windows 11 PC.
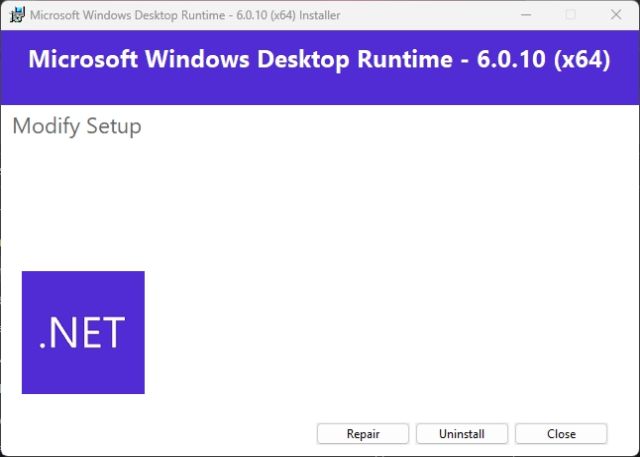
3. After the installation, open United Sets and go through the onboarding setup.
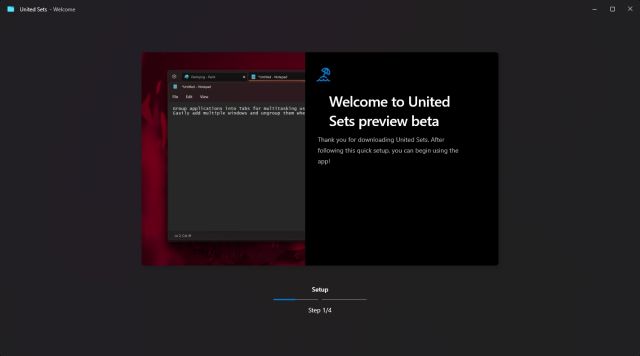
4. Finally, United Sets will be ready to use. Now, click the “+” icon in the top-left corner to start using it.
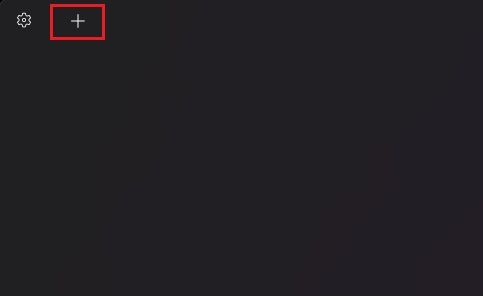
5. To group a window as a tab, select a window to make it active and then press “Tab”. Automatically, the window will move to United Sets as a tab. As you can see here, I grouped Notepad as a tab in the app.
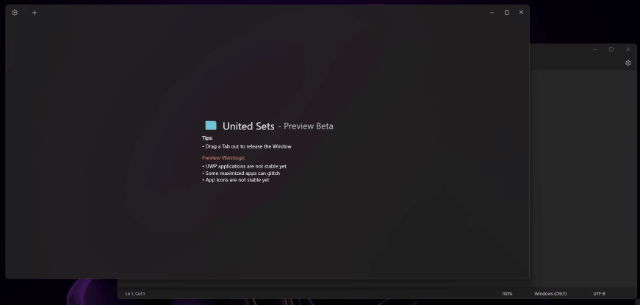
6. I can follow the same steps to add a new program to United Sets. As you can notice, I can now access multiple programs in the same window without having to switch between multiple windows. This should increase productivity for many users by multiple folds.
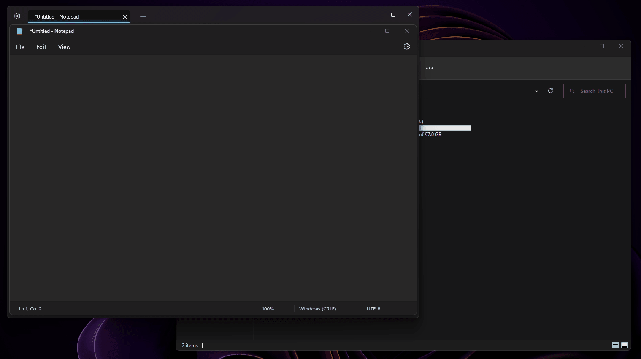
7. To remove a window from the tab group, simply drag the tab out of United Sets, and it will again become a regular window. In fact, you can also drag the tabs to the left or right to rearrange the tabs at your convenience.
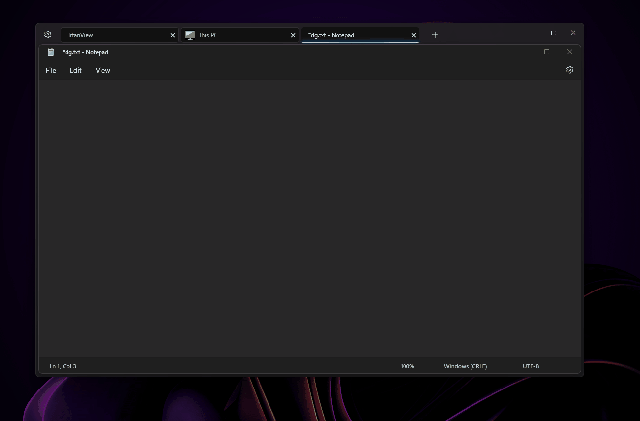
8. I even used the United Sets app with the new tabbed File Explorer, and it worked well. I could open multiple tabs under File Explorer, which was sitting under United Sets as a single tab. Pretty cool, right?
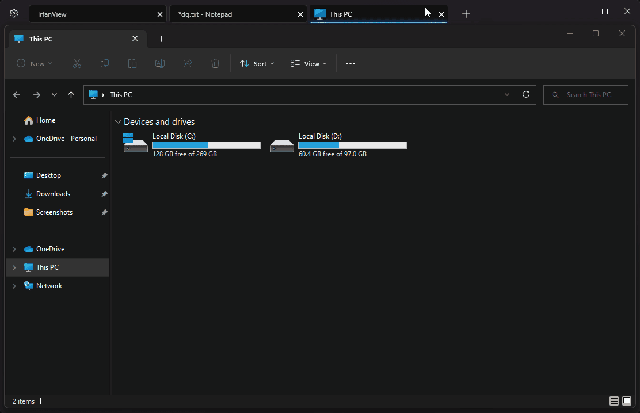
United Sets for Windows 11: First Impressions
As United Sets is currently in beta, there are a few bugs, which are on expected lines. But when the program works as intended, it feels just delightful. The ability to group multiple windows and programs under a single window as tabs is a game-changer.
You no longer need to juggle between multiple windows, and you can add them to United Sets to use them side by side, along with other programs. But I would have loved it even more if you could drag windows to United Sets to add the program as a tab. The current approach of pressing the Tab key feels a bit unintuitive.
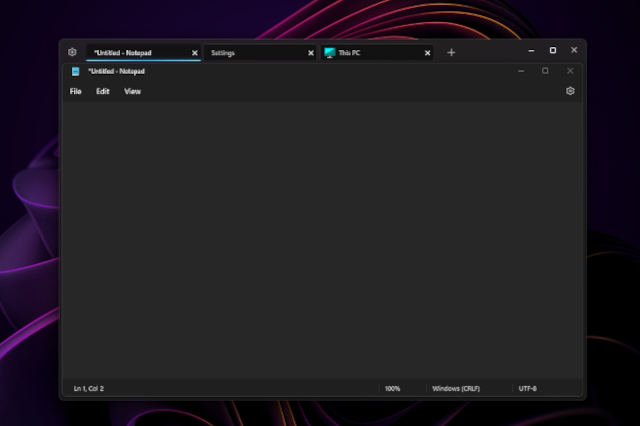
Apart from that, the program froze a few times but worked well with popular apps like Notepad, File Explorer, Microsoft Store, Command Prompt, and more. Do note that UWP apps might face issues with United Sets. Besides that, some icons might not appear on the tab, which is not that big of a deal. Overall, United Sets is a promising new app for enhancing multitasking and productivity, but it requires a lot of bug fixes and polish before it becomes a reliable tool for everyday use.
Use All Programs As Tabs in Windows 11
So this is how you can enable the tab feature for all programs in Windows 11. As we mentioned above, the app works for the most part, but it needs bug fixes to have a smoother experience without any glitches. Anyway, there’s another new Windows 11 tool that has appeared out of the blue recently. Yeah, it’s the Microsoft PC Manager. If you want to install Microsoft PC Manager on Windows 11/10, check our linked tutorial. And to quickly extract text from images on Windows 11/10, much like Google Lens and Apple’s Live Text, we have a guide for that as well. Finally, if you have any questions, let us know in the comment section below.






