- Chromebooks often don't come with a lot of storage; so managing files and apps becomes difficult over time.
- You can free up Chromebook storage by deleting apps & files, and clearing the browsing cache.
- Other ways to clear some space include re-partitioning Linux, removing additional accounts, or factory resetting your Chromebook.
Chromebooks are considered great devices for many use cases thanks to their simplicity and integration with apps from other platforms. This was not the case until Android and Linux support rolled out to the platform. Since Chromebooks come with lesser storage than typical Windows laptops, managing storage alongside the Linux container and Android apps could be challenging. If you’re having trouble managing the storage, here are a few ways to free up the storage on a Chromebook.
Besides Android and Chrome apps taking up space, Linux containers and applications take up tons of space, especially if you prefer Flatpaks over DEB packages. You can free up space by refactoring the Linux storage and removing non-essential stuff.
How to Check Your Chromebook’s Storage
Before we get started with the steps to manage your Chromebook storage, it’s important to know exactly what things are taking up the most storage on your Chromebook. You can easily check the storage distribution by going to Storage Management in Settings. Here’s how.
- Navigate to ChromeOS Settings > System Preferences.
- Click on Storage Management.

- You should now see your Chromebook storage divided across apps and platforms.

This will give you an idea of what platform’s taking up the most storage. From here, you could ideally start by removing unnecessary stuff from specific sections.
Free Up Storage in Chromebook
If you’re running out of space on your Chromebook, the following methods can help you clear some of them out so that you can go back to using ChromeOS like before.
Method 1: Deleting Files To Free Up Storage
The easiest way to free up your Chromebook’s storage is by deleting downloaded files and folders from the Chromebook’s file manager.
- Launch the Files app and go to Downloads.
- Right-click a file and select Move to Trash.
- You can select multiple files by using the Shift + Down key or Ctrl + Left click keyboard shortcut on your Chromebook.
- Delete the selected files by using the Alt + Backspace shortcut, since Chromebooks don’t have a Delete key.
- Now go to the Trash folder and click on Empty trash now.
You need to keep in mind that the files you delete once, can’t be restored. You can also check out our dedicated delete files on Chromebook guide to check out more options.
Method 2: Deleting Browsing Cache
When you browse the internet, data tends to accumulate in your browser as cache, which helps load the assets faster the next time you visit the same web pages. Deleting the cache won’t affect your Chromebook and will free up some space.
- Launch Chrome > type
chrome://settingsin the address bar > press the Enter key. - From here, head over to Privacy and security > Delete browsing data.
- Uncheck the Browsing History and Cookies and other data boxes.
- Click on the Time range dropdown and select All time.
- Now, click on Delete data to confirm.
Method 3: Deleting Chrome and Android Apps
Chrome and Android apps usually don’t take up as much storage as Linux apps but considering the sheer number of apps and games you can download, it can quickly eat up storage space. Here’s how to delete Chrome and Android apps on Chromebook to free up space.
- Go to Settings > Apps > Manage your apps.
- From here, select an app that you want to uninstall.
- Click on Uninstall at the top right.
Method 4: Delete or Repartition Linux Storage
One of the easiest ways to restore storage on a Chromebook is by repartitioning Linux container storage or deleting it if you no longer need it.
- Navigate to Settings > About ChromeOS.
- Select Linux development environment on the next screen.
- Click on Change inside the “Disk size” section and drag the slider leftwards to decrease Linux storage.
- Once done, click on Resize and your Linux partition will be resized.
- If you no longer need Linux, click on Remove inside the “Remove Linux development environment” section and your device’s storage will be freed up.
Method 5: Clear Local Data Using Drive Internals
Drive internals contain local data files used to store cache from the Offline folder. Here’s how to delete it to free up storage on your Chromebook.
- Launch Chrome > type
chrome://drive-internals> hit the Enter key. - Here, click on Clear local data.
- ChromeOS will now get rid of files that are already available on the cloud.

Method 6: Moving Files to Google Drive
ChromeOS was created to leverage Google Drive and since it comes with native Google Drive support, moving files from the operating system to the same is quite seamless. It’s also a great way to free up storage on your Chromebook.
- Launch the Files app and select the files you want to move to Google Drive.
- Drag the file you want to move onto the “Google Drive” label.
- The label will expand and show you all the folders.
- Drop the file/folder into a folder and the files will be transferred.

You can also use Google’s Quick Share feature to share files from a Chromebook to an Android device quickly.
Method 7: Remove Unused User Accounts
If you have a user account of a friend or family member, who only made an account to try out the Chromebook, you should remove them to free up storage on the Chromebook.
Multiple user accounts tend to take a lot of storage. Note that you can only remove other user accounts if you are the owner of the Chromebook, who happens to be the first user to sign in to the device. To remove the owner’s account, you need reset/powerwash your Chromebook.
You can remove user accounts on the login screen. Simply click on the arrow icon and select Remove account.

Method 8: Powerwash Your Chromebook
If none of the aforementioned ways to free up storage on Chrome OS worked for you, your last resort is power washing your Chromebook. Powerwash is a factory reset equivalent on your Chromebook and will restore your Chromebook to a factory state.
Keep in mind, this will delete all your local files stored in internal storage. Hence, make sure to back up all your important files and folders. We have a detailed guide on how to Powerwash a Chromebook, but if you’re looking for a TL;DR:
To powerwash your Chromebook, go to Settings > Advanced > Reset Settings > Reset. Now, your Chromebook will restart and factory reset itself.
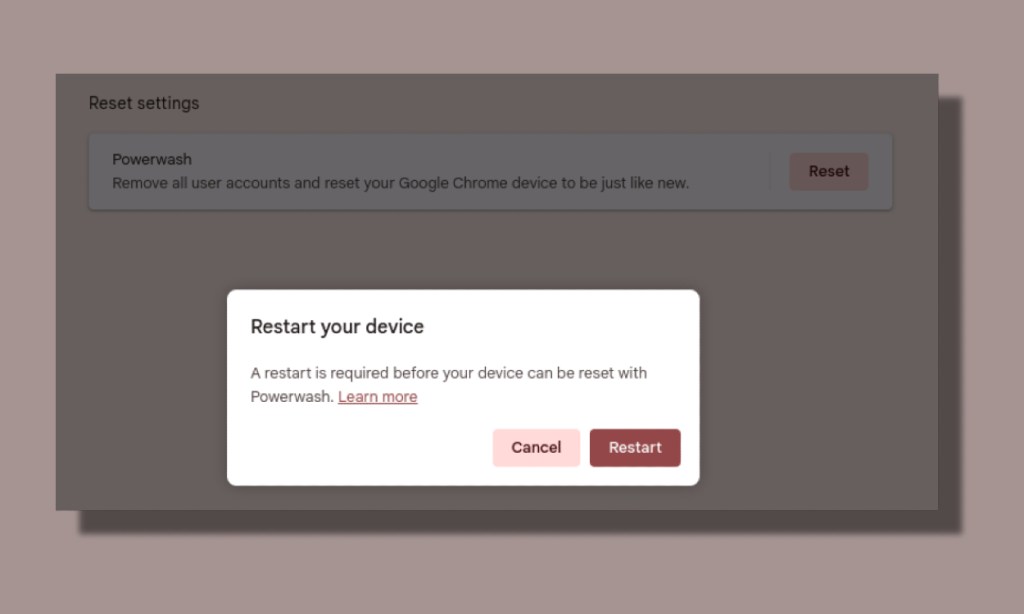
Freeing up space on your Chromebook could come in handy, especially if you want to play some of the best games for Chromebooks via Steam. Besides, once more space is freed up, you can extend the Linux partition to install more Linux Desktop apps like VS Code and use software development or productivity tools.


















