YouTube is one of the best things that has happened to the internet. It’s been entertaining and educating millions of users worldwide. It’s sure fun to watch those amazing videos on YouTube, as long as you don’t see that buffering wheel. Gone are those golden days when you could pause the video, set the highest video quality and let the video buffer till the end. YouTube has evolved over the years but at times, the latest technology brings its drawbacks.
Well, a few years back, YouTube adopted this technology called DASH (Dynamic Adaptive Streaming over HTTP) for its video player. What it basically does is that it buffers the video based on the internet connection of the user. The buffering of the video adapts to the internet speed of the user and thus gives an undistorted video streaming experience. It automatically sets the video quality when the streaming quality is set to “Auto”. However, the user can manually switch to a higher quality streaming, but, the player won’t fully buffer the video. So, a user with low internet speed can’t really experience higher video quality as the buffering will stop halfway. Well, as you might have guessed, there is a way to force YouTube buffering. Here’s how you can fully buffer a YouTube video on Chrome and Firefox:
On Chrome
For Chrome users, we’ve got two methods, so you can just pick a method which fits you the best. However, there are some limitations to these methods, which we will be mentioning.
Method 1: Enable a Chrome Flag
The first method requires you to enable a flag in the Chrome’s experimental features page. The Chrome flag we have to enable is “Disable Media Source API”. The DASH playback works on this API. So, we’re going to disable it. However, the problem here is that the flag has been removed in the latest Chrome releases. And, it’s only available in the older releases; going back to version 44 or 45.
Note: I don’t recommend you to Disable Media Source API on your regular browser, as it will affect other features too while browsing. Also, there’s no possible way to simultaneously run two versions of Chrome in a single user account. Well, of course, you can install the older version of Chrome in another user account. But, that will be too much for enabling a flag. Though, you can do it if you want.
I’d suggest you install an older Chromium build. Google’s Chrome browser is based on the Chromium builds, so it will give you a pretty same experience. Chromium is mostly used by developers but, you can use it for a better YouTube experience.
So, after researching enough I was able to get a link to download the older version of Chromium v41. Download it from here. It’s a ZIP file and not an executable application that you can install. Extract the zip file and in the extracted folder, search for the Chromium executable file – chrome.exe.
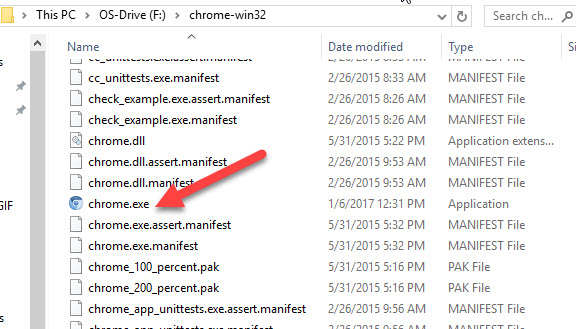
Now, in the Chromium browser, go to chrome://flags and search for “Disable Media Source API” flag. You’ll have to enable the flag to disable the API and hit “Relaunch Now”. Ignore error messages if you get any.
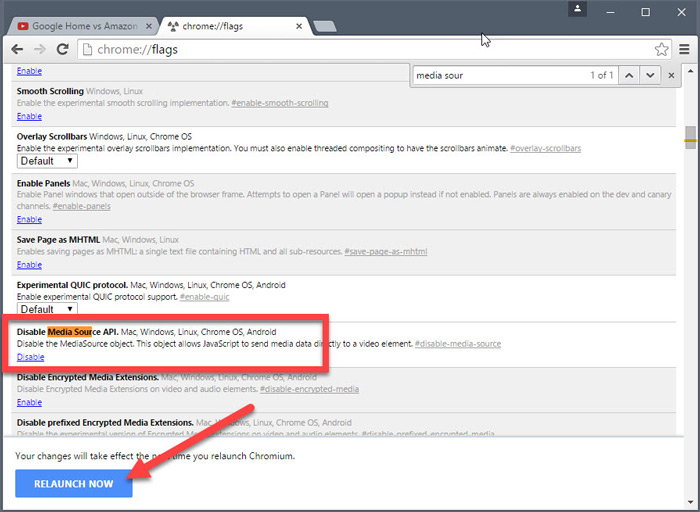
Now, YouTube will be able to fully buffer videos. One limitation you might notice is that you can’t set the video to a higher quality as shown in the below screenshot.
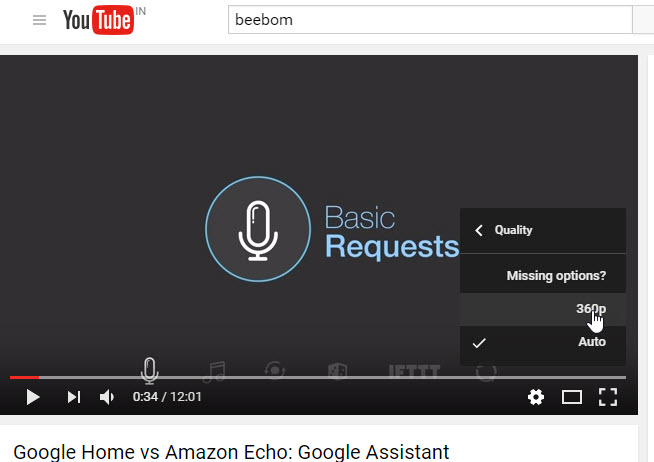
So, that’s the only limitation that you will encounter. However, the video will fully buffer.
Method 2: Changing the URL
Now, this method requires to just change the URL of the YouTube video. If you don’t like the above method, you can use this one. Although, this method too has a limitation, which we will get back to later.
So, you just have to change the URL of the video in the following manner.
Original URL: https://www.youtube.com/watch?v={ID}
Modified URL: https://www.youtube.com/v/{ID}?version=2.
You have to just replace the URL and make sure that ID is same (without curly braces). Now, to make this method simpler, you can omit the hassle of copying the ID separately by using Chrome Omnibox’s search settings.
Go to Chrome’s settings and under Search, click on ‘Manage search settings’. Here, you’ll be able to edit different search settings of the different websites. We’re going to add our own custom search setting.
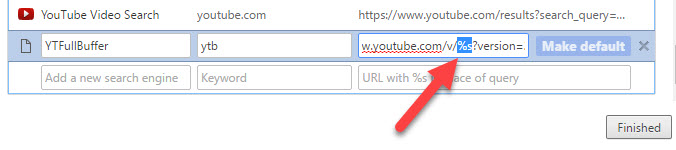
Add the name of the search engine whatever as you like, also the keyword can be your own. In the URL field, copy and paste the above mentioned modified URL here. Now, replace {ID} with %s and, click on “Finished”.
Now, in order to trigger this search setting, you just have to enter the Keyword in Omnibox and press Tab on your keyboard. Now, just copy-paste the ID from the YouTube video’s URL and, hit Enter. The following GIF should give you a better idea.

Now, the limitation here is that with this URL, only the video player is loaded. A full-size YouTube video playback. So, you won’t be able to see any comments or recommendations on the side. However, you’ll be able to watch the video in the highest quality and it will fully buffer when paused.
On Firefox
It’s totally easy for Firefox users to make YouTube fully buffer the videos. You guys just have to install an extension. The extension is called YouTube without DASH Playback. So, this extension will actually disable DASH on all HTML5 video players.
Well, if I explain it technically, it actually just disables media.mediasource.enabled to false in about: config page of Firefox. So, you can actually do this manually by opening about: config page of Firefox and search for media.mediasource.enabled and set it to False.

However, if you want the comfort of the extension then you can download it from the link given below. You just have to tap on the extension icon to enable it. And, tap again to disable it. Also, it’s needless to mention that this method will also limit you from switching to a higher quality. In Firefox, you can switch up to 720p only.
Download YouTube without DASH Playback from Mozilla Add-on
SEE ALSO: 10 Cool Chrome Extensions For YouTube You Should Use
Forcing YouTube to Fully Buffer Videos
Well, this reminds me of Newton’s third law – ‘For every action, there is an equal and opposite reaction’. We forced YouTube to fully buffer videos but it reacted with its own limitations. However, the ‘Changing the URL’ method that I mentioned in Chrome will not give you any limitation in video quality and it will work in most of the web browsers. Well, that’s how you can force YouTube to fully buffer videos. If you know of a different method to do the same, let us know in the comments section below.



















We’re almost get to 2021. Is there any solution for Chrome guys?
Method 2, aka changing the url, doesn’t work; it results in a “404 not found” page, as of this comment at least.
Is there any way to make any website on morzilla to fully buffer video if it is using flash(not html5)
i recommend on firefox:
about:config
–>
media.cache_resume_threshold set to 9999
and
media.cache_readahead_limit also set to 9999
every video you look should buffer full now
regards
Christian
Thank You!
Thanks!
Disable media.mediasource.enabled to false also disable 1080p and 4K play;
AS of November 8, 2018, flash embedded youtube video playing is nolonger supported.
Basically, this means that this trick no longer works.
media.cache_resume_threshold set to 9999 and
media.cache_readahead_limit also set to 9999 still works 03/2020
I tried this and it doesn’t seem to work anymore :/ 06/2020
Tried the first option, did nothing.
Tried the second option and got a message saying flash videos are no longer supported.
I guess i just get to be the only fucking person in the world who cant use youtube lol…fuck my life.
DASH is such a crappy invention… I really suffer down here in south america with weak/slow wifi. Would love to buffer longer/full on Android Firefox, but guess what – you trick doesnt help! :(((
On the mac, I use an app called Media Human Youtube Downloader which just downloads the video at the resolution I specify. This avoids the ads, doesn’t help the channel creators at all, but avoids all the spam (whoops, I mean comments) – so it has pros and cons. But it means my 2mbit connection can download those 4k videos when and if I want.
Hi, I found in firefox media.mediasource.enabled may not be the correct solution.
Thanks for your answer perfectly working in a few versions ago, but recently it doesn’t.
It seems that it’s the solution to set media.cache_readhead_limit to 9999 and media.cache_resume_treshold to 9999. I tried the two configs and set media.mediasource.enabled back to default TRUE, and it really worked.
Ref: https://support.mozilla.org/zh-TW/questions/1168957#answer-995163
Update, sorry.
After trying more websites, I found some special ones does not apply media.cache_readhead_limit and media.cache_resume_treshold. So all of the three should be configured, I think.
Hi,
I actually want to do the opposite! I want to disable buffering totally. Because I am on 1 GB per day limited Jio connection. If I mistakenly open a large video, by the time I close it, it already consumes hundreds of MB instantly. Any suggestions?
Maybe use a program to limit all your internet bandwidth. Like netbalancer you can set it a maximum download so no matter how hard you try it will not consume much.
Thank you so much for the post!
I tried using the second method that you recommended for google chrome. However when I paste in the video ID instead of taking me to the video it asks me to download a file.
Why is this? What am I doing incorrectly?
Thank you
Same thing happens to me using Chrome on macOS.
I keep having the same issue as well and it’s really frustrating me.
Same thing here.. even if i do it without the search..
Same thing. I get something to download instead of a youtube link.
2nd Mothod is not working same problem I have faced
yes . it says this type f file can harm your computer. Do you want to keep anyway