Despite the existence of alternative app marketplaces, Google Play Store is the biggest source for downloading apps on Android. With its vast scale, the Play Store offers access to a variety of useful Android apps in one place. However, no software is entirely flawless, and there might be times when Google Play Store won’t function as you would expect. If you are facing issues with Google Play Store and are getting the ‘Something went wrong, please try again’ error, here are some useful tips and tricks to fix the problem.
What Causes ‘Something Went Wrong, Please Try Again’ Error in Google Play Store?
Before we look at the workaround to fix this problem, let’s discuss why does this Google Play Store error occur in the first place. And well, the reasons are pretty obvious and should already be known to most Android users.
- The most common reason as to why you face this error could be because of your Google account. You are either signed in with multiple accounts, and one of those is causing the error. Or, you recently changed the password to your Google account and need to relogin with the new credentials.
- The Play Store error is also caused due to data storage and cache issues on your Android device. We have detailed the steps to clear the Play Store cache in the article below.
- Other common reasons for the ‘Something Went Wrong, Please Try Again’ error in the Google Play Store are poor internet connectivity, date and time mismatch, and more.
Fix ‘Something Went Wrong, Please Try Again’ Error in Google Play Store (2021)
Although Google has added a mini easter egg game on the Play Store to keep you entertained during downtimes, there’s no hiding the fact that Play Store errors are often a frustrating experience. If you have trouble accessing the Play Store to download the best Android games, check out some measures outlined below to get the Google Play Store functional again.
Check Internet Connection
The easiest way to fix the Google Play Store error is to ensure your internet connection is working as intended. There are times when the Play Store is unable to establish a connection with Google servers. So, as a simple fix, you could try toggling Wi-Fi and mobile data and see if that fixes the issue.
While you are at it, you could also run a quick internet speed test using one of the best internet speed test sites to check your internet speed. This way, you can ensure that a slow internet connection is not the culprit.
Force Quit and Relaunch Play Store App
If you have good internet connectivity, the next best hack to fix the ‘Something went wrong’ or ‘Try again’ error in the Google Play Store is to force quit and restart the app.
If you are using fullscreen gestures on your Android phone, swipe up from the bottom and hold in the middle of the screen. Then, swipe up (or right/ left in some custom skins) on the Play Store app card to force quit the app. Now, go back to the App drawer and relaunch the Play Store to check if you have fixed the error.
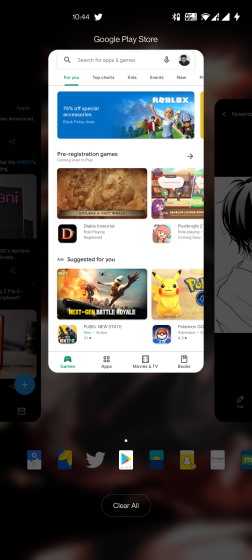
Check There’s no Date and Time Mismatch
One possible cause of the ‘Something went wrong, please try again’ error in Google Play Store is incorrect date and time. If your phone’s default timezone doesn’t match your region or the time is running behind or ahead of the actual time, it could cause issues with the Play Store. Here’s how you can fix the problem by setting the right date and time on your Android phone:
1. Open the Settings app and scroll down until you find the “System” section. Tap on it to access system settings.
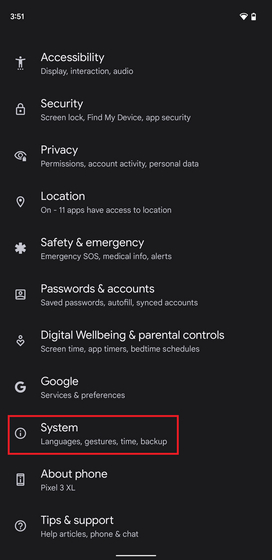
2. Under System, choose “Date & time” and make sure “Set time automatically” and “Set time zone automatically” toggles are enabled. If they are not, switch on the two toggles to automatically set your phone’s time and date.
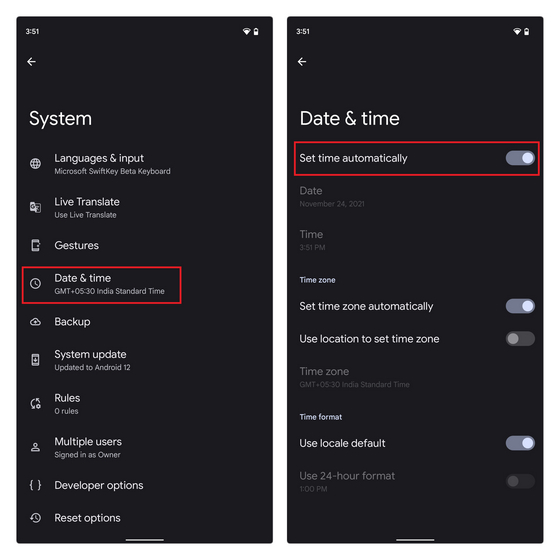
Toggle Airplane Mode On/ Off
You could try toggling airplane mode to reset the network connection and make Google Play functional again. To do so, swipe down from the home screen to access the Quick Settings menu and tap the “Airplane mode” toggle. An alternate way to access Airplane mode is from Settings -> Network & internet -> Airplane mode.
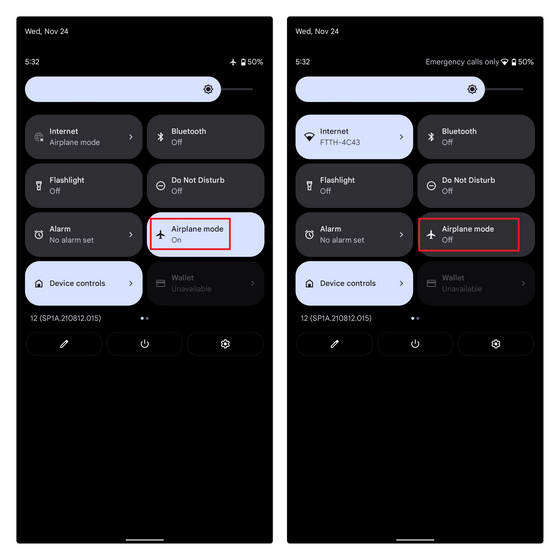
Clear Google Play Store Cache
Now, if you still haven’t gotten better of the situation and the ‘Something went wrong, try again’ error is not letting you download your favorite Android apps from the Google Play Store, the next best course of action is to look at data storage issues. We will clear the data cache for the Play Store app to try and fix the error.
To do that, open the app info page of Google Play Store from Settings -> Apps -> See all apps -> Google Play Store, and tap “Storage & cache”. Under Storage settings, tap “Clear cache” to delete the cache of the Google Play Store. Before opening the app again, we suggest tapping the “Force stop” button to force quit and restart the app.
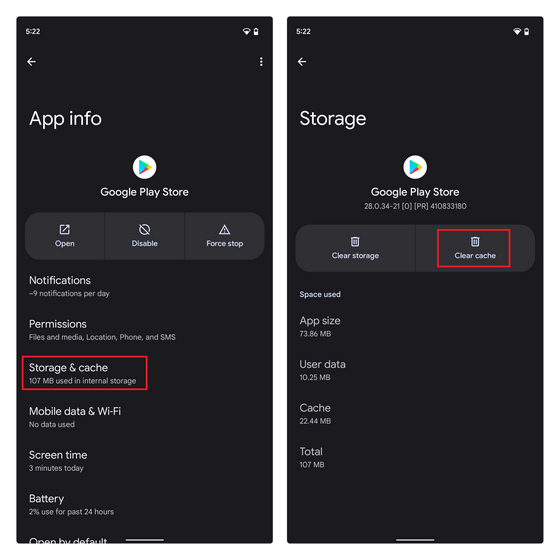
Uninstall Google Play Store Updates to Fix ‘Something Went Wrong’ Error
If clearing the cache didn’t do the trick, you could try uninstalling Google Play Store updates. On the Google Play Store App info page in the settings app, tap the vertical three dots menu at the top-right corner. Then, choose “Uninstall updates” to restore the factory version of the Play Store. If a new Google Play Store update is what caused the issue, this should fix it.
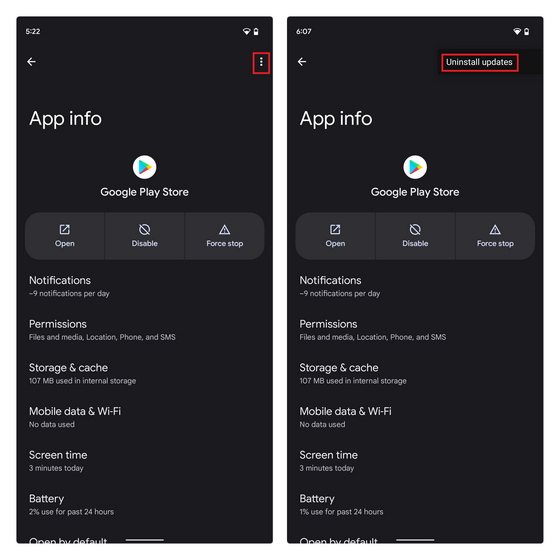
Clear Google Play Services Cache
Google Play Services could also prove to be the troublemaker at times. Hence, you could try clearing the Google Play Services cache to solve your Play Store problems.
To clear the cache of Google Play services, go to Settings -> Apps -> See all apps -> Google Play services, tap “Storage & cache”, and press the “Clear cache” button.
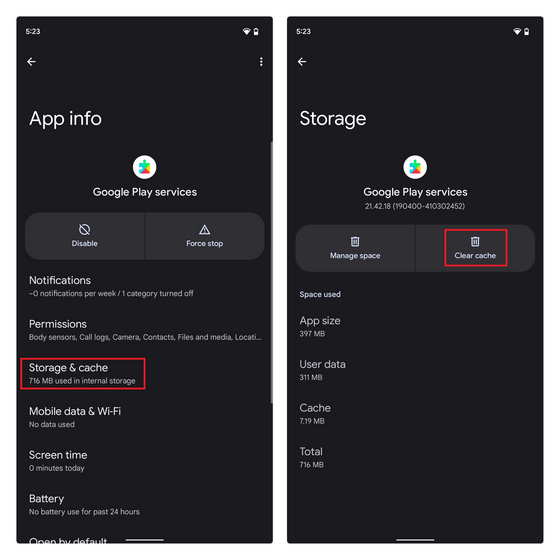
Remove Google Account and Sign in Again
If none of the above measures worked for you, try signing out of your Google account and signing back in again. This method also works if you have recently changed your Google account password. Follow the steps below to learn how it works:
1. To do that, open the Settings app and tap on “Passwords & accounts“. From the next screen, tap your Google account email address.
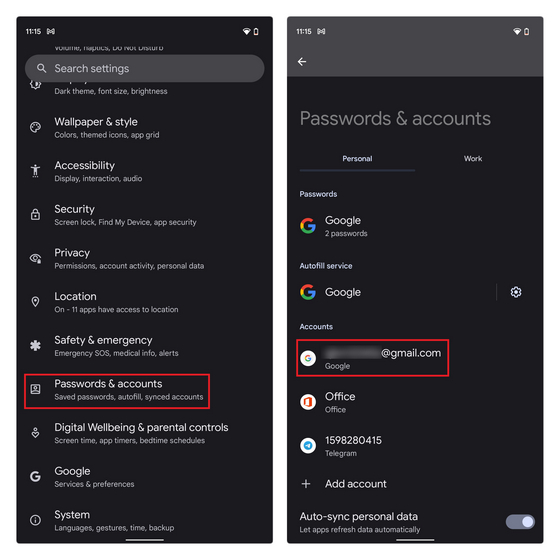
2. Under your Google account settings page, press “Remove account” to sign out of your account and tap “Remove account” again in the confirmation prompt. Once you have signed out, you can log back into your account from the same page. Simply select the “Add account” option and login into your Google account.
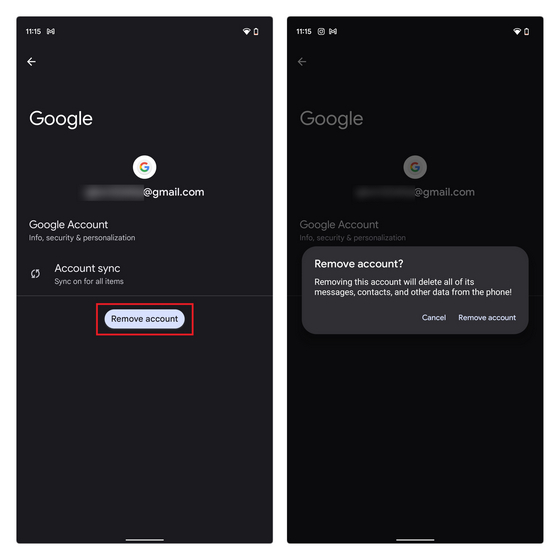
Fix Google Play Store Errors in Easy Steps
So those are some effective measures to fix Google Play Store errors on your Android phone. In case you are getting the incompatible region error in Play Store, follow our guide on installing Android apps not available in your country. For more such tips, do not forget to check out our list of the best Google Play tips and tricks. If you still have any queries, do comment them down below, and we will help you out.






