In iOS 15.1 or earlier iOS versions, entering the wrong passcode several times disables your iPhone, and you are asked to restore the locked iPhone using Finder/ iTunes. While the process of restoring a disabled iPhone through a computer is reliable, it’s rather tedious and not as convenient for everyone. Thankfully, Apple now offers a better way to deal with this predicament! With iOS 15.2 or later, you can erase and reset a locked iPhone without a computer using your Apple ID and password.
Erase and Reset a Locked iPhone or iPad without a Computer (2022)
The latest iteration of iOS comes with three notable account management features, including Digital Legacy, iCloud Account Recovery, and the newly-added option to erase and restore disabled iPhone without Mac or Windows PC. If you have ever forgotten your iPhone passcode, you would be familiar with the frustration and the long-existing method to reset the locked device. Before going through the steps, let’s find out how it works and the things to take note of.
How Does iOS 15.2 Let You Reset a Locked iPhone Easily?
In iOS 15.2 or later, when your iPhone is in the Security Lockout mode, an option to erase the device appears right on the screen. Therefore, you no longer need to rely on your Mac or PC to restore the device.
Before allowing you to erase and reset the device, you are asked to enter your Apple ID credentials, which is indispensable from a security perspective. Once that’s done, you can restore the iPhone from a recent iCloud backup and also set up a new passcode. So, if you have the iCloud backup, you can restore the device without any pain.
Things to Keep in Mind While Resetting Locked iPhone in iOS 15.2 or Later
It’s important to note that the new method requires your iPhone or iPad to be connected to a cellular or Wi-Fi network. And if you restart your device when it is in the “Security Lockout” mode, you won’t be allowed to reconnect to a Wi-Fi network until your device is unlocked.
How to Restore a Locked iPhone in iOS 15.2 or Later
1. Assuming your iPhone or iPad is in the Security Lockout mode, tap the Erase iPhone/ Erase iPad option at the bottom. If the device is not in the security lockout mode, enter the wrong passcode several times until it asks you to try again later.
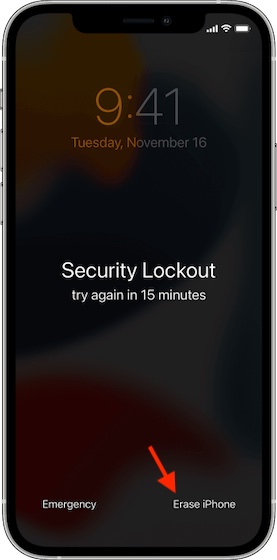
2. Now, enter your Apple ID password to sign out of your Apple account on your iOS or iPadOS device.
3. Next, tap on Erase iPhone/ Erase iPad once again to wipe out all of your media and data. This step will reset your locked iPhone.
4. Once your device has rebooted, go through onscreen instructions to set up the device. Along the way, iOS will allow you to restore your device from an iCloud backup and also set a new passcode.
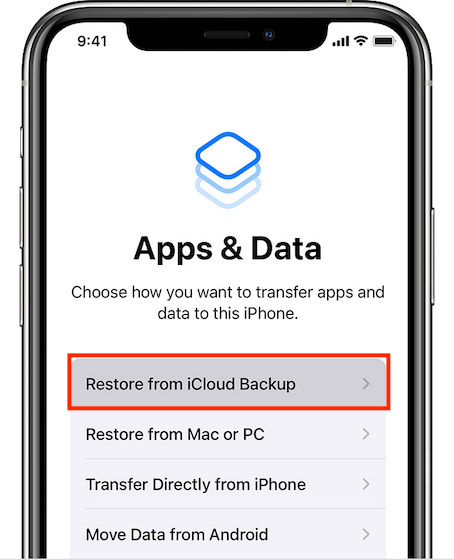
That’s all there is to it! The process to reset your locked iPhone is now way more convenient than before, isn’t it?
How to Restore a Disabled iPhone in iOS 15.1 or Earlier
1. First, shut down your device.
- On iPhone 8 or later: Press and hold the power button and the volume down button until the power off slider appears. Then, drag the slider to turn off your device.
- On iPhone 7 or earlier: Press and hold the power button until the power off slider appears. After that, drag the slider to shut down your device.
2. Next, connect your device to a Mac or Windows PC using a USB cable. After that, put your device in recovery mode using the steps below:
- On iPhone 8 or later: Press and hold the power button.
- On iPhone 7/7 Plus: Press and hold the volume down button.
- On iPhone 6s or earlier: Press and hold the home button.
Make sure to hold down the button until the recovery mode screen appears.
3. Now, select your iPhone in Finder/ iTunes and click Restore in the pop-up prompt that appears to reset the locked device.
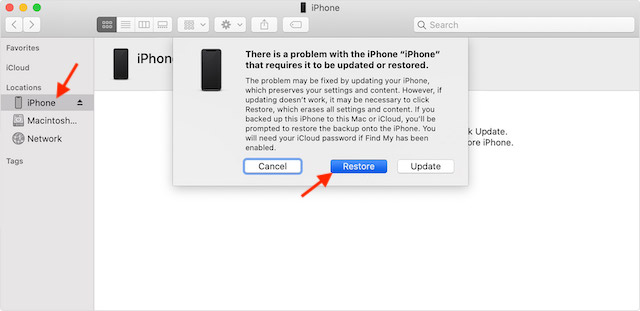
Your computer will now download the latest version of the software for your iPhone or iPad and kickstart the restore process. Once this process is complete, disconnect your device and set it up as usual.
Easiest Way to Remove Security Lockout Mode on iPhone and iPad
This is a much better solution for when you are locked out of your iPhone and desperately want to restore it, even if it means you need to erase all your data and reset the device. In terms of functionality, it reminds me of our guide to recover Screen Time passcode, which also allows you to use your Apple ID and passcode for recovery.
With unlimited free iCloud storage and the ability to reset the locked iPhone without a computer finally becoming a reality, it may not be too long before we see a portless iPhone. Managing the iPhone using a computer already seems to be a conservative method. No wonder I already see the writing on the wall. What do you think of this new add-on feature in iOS 15.2? Let us know your thoughts in the comments below.






