Most of the modern day Android smartphones come with on-screen navigation buttons and while its efficiency when compared to physical buttons is debatable, it’s great to have a button-less display. For people unaware, the home, back and recent/multitasking keys are the navigation buttons and they comprise to make the navigation bar on Android. The navigation bar and its buttons work as they are supposed to but if you are anything like us, you must have thought if there’s any way to customize it, considering the likes of LG and HTC already offer such options.
Well, Google seems to have heard us, as tinkerers have found code of a Navigation Bar customizer in Android Nougat. This will let you customize almost everything about the navigation bar including its looks, functionality as well as its buttons. If you own a Nexus 6P, you can even try it out, as it can be enabled by flashing a ZIP file. However, we don’t know when to expect the feature to arrive on Android and if the past is any indication, it should take quite some time. So, for all you impatient ones out there, here are a few ways to customize navigation bar in Android on both rooted and non-rooted devices:
Customize Navigation Bar look with Navbar (Non-Rooted devices)
Navbar is a cool new app (free) that lets you add color and more to the otherwise bland navigation bar on stock Android. Moreover, it works like a charm on non-rooted devices. Here are the steps to customize navigation bar on non-root devices using Navbar app:
1. After you have installed the app on your Android device, the app will prompt you to give its Accessibility permissions when you launch it.
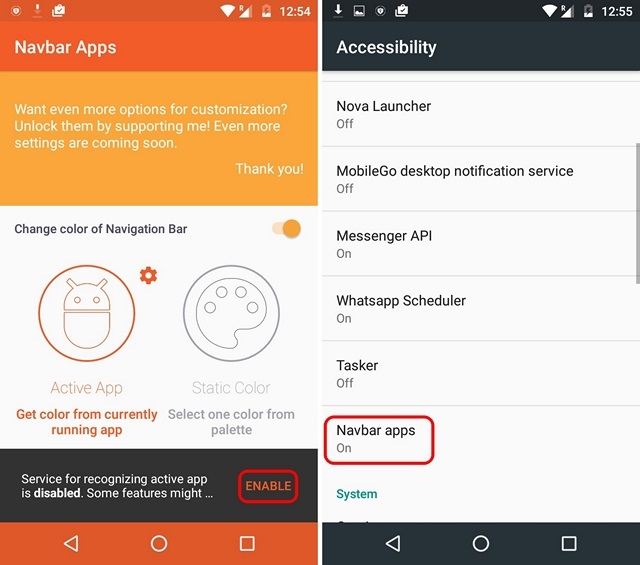
2. Once done, the Navbar app lets you select a custom color for the navigation bar with its “Static Color” option and you can select almost any color you want. If you want the navigation bar’s color to match the pallet of the presently opened app, you can choose the “Active App” option. You can also set certain apps to have a specific navigation bar color.
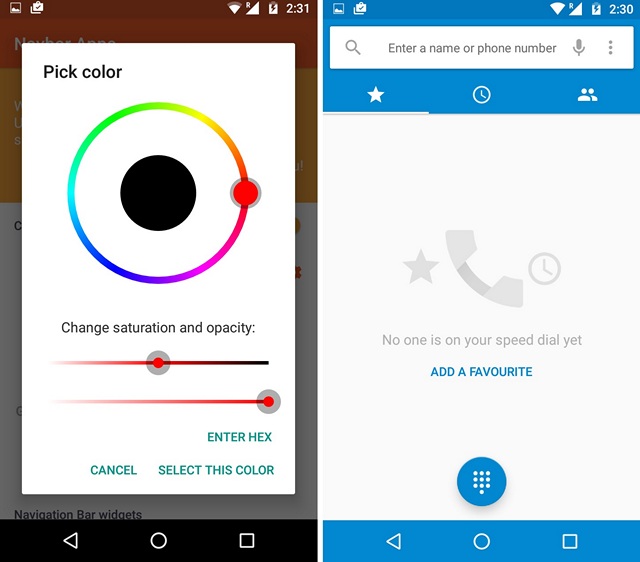
3. Also, the app lets you add widgets to the navigation bar. Presently, you can add a battery widget or show an image in the navigation bar with more widgets like music coming soon. When it comes to images, you can even show custom images in the navigation bar but you will have to get the Premium version ($0.99) of the app for that.
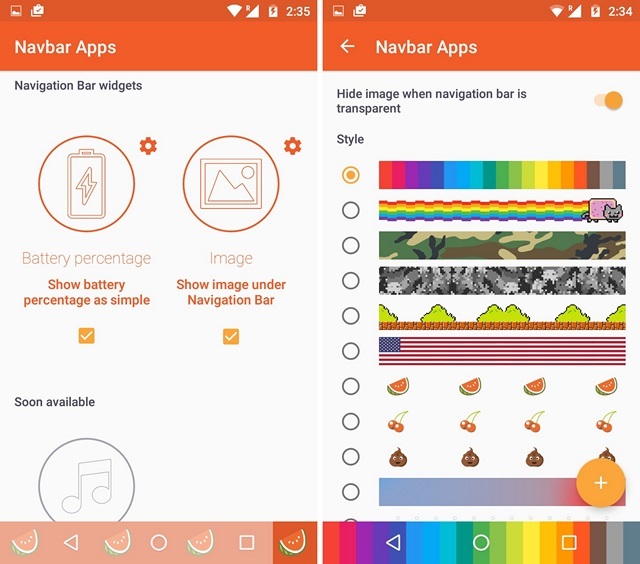
Overall, the Navbar app does bring a lot of character to the navigation bar but if you are looking for more control or functionality on the navigation bar, sadly, there are not a lot of options for non-rooted devices.
Add functionality to Navigation Bar buttons with Gravity Box (Rooted devices)
If you have a rooted Android device, you can use the Gravity Box app to add more functionality to the navigation bar while changing its look. Here are the steps on how you can use GravityBox to customize the navigation bar:
1. Firstly, you will have to download the Xposed installer APK file and install it on your device (Enable Unknown sources in Settings->Security). Then, you can install the Xposed Framework from the app.
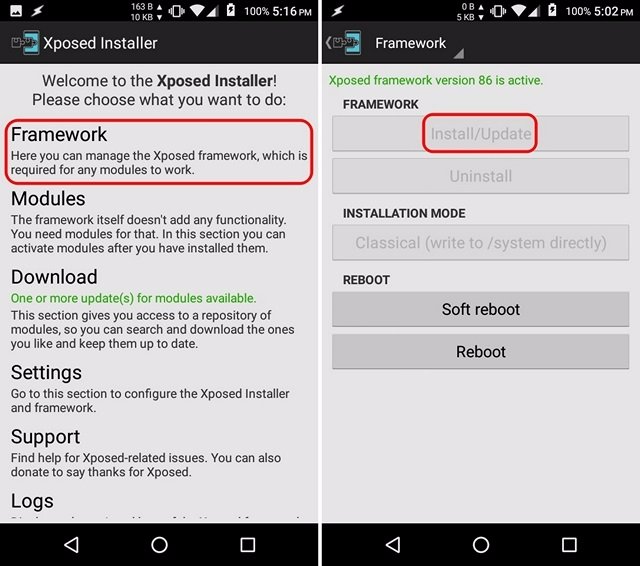
2. After you are done, you can search for Gravity Box in the “Download” section of the app. There are different versions of GravityBox aimed at different Android releases. Choose the version accordingly, go to its “Versions” tab and install it.
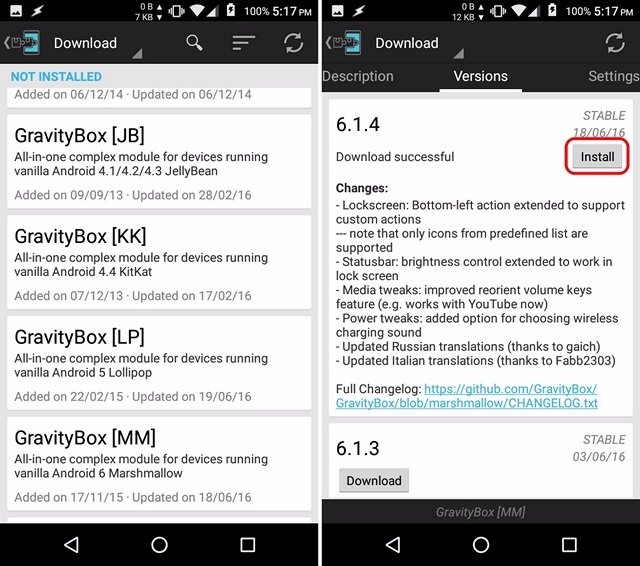
3. After GravityBox is installed, you will get a notification prompting you to activate the module and reboot your device. Tap on it, check “GravityBox” and reboot your device.
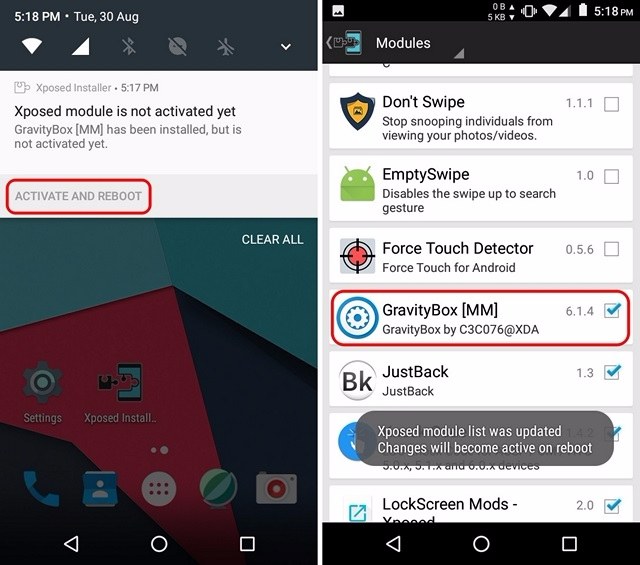
4. After your device restarts, you can open the GravityBox app and head to “Navigation bar tweaks“. Here, enable “Master Switch”, so that all the tweaks you make become active after you reboot.
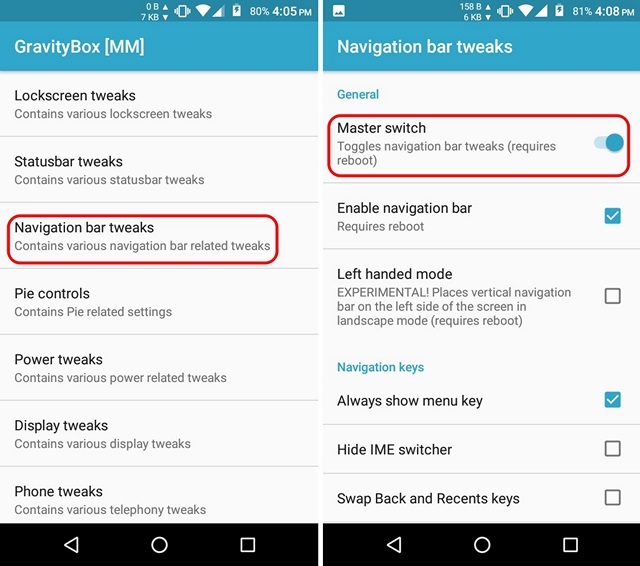
5. Once done, you can check out different options like always show menu key, swap back & recent keys, add custom keys, use larger icons, enable colors, change the navigation bar’s height, width and more.
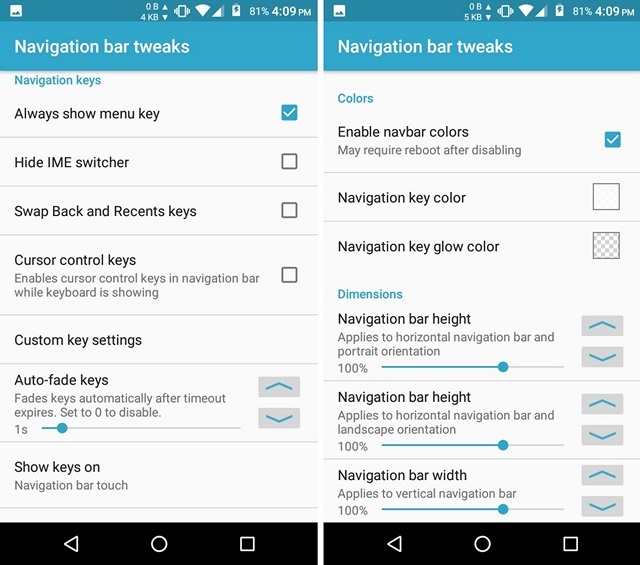
6. You can also head to “Navigation keys actions” option to add custom functionality to navigation bar buttons. Here, you can set up single-tap, double-tap and long press actions for menu, home, back and recent keys. Along with various actions, you can even set custom actions with third party apps.
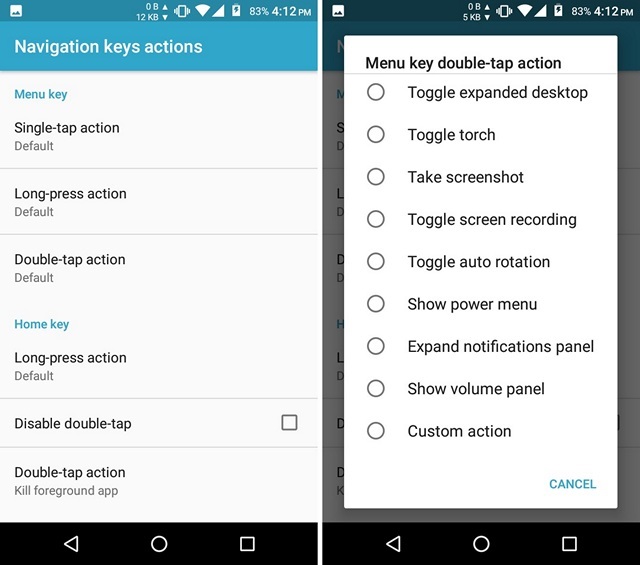
After you are done, you can just reboot your device to see the changes take effect. If you don’t want a DIY solution, you can theme the navigation bar with another Xposed module dubbed Xstana or if you are using CyanogenMod, you can try out the Navigate theme, which brings beautiful preset designs for the navigation bar. Also, you can even go ahead and replace the navigation bar with gestures through the Swipe Navigation app.
SEE ALSO: How to Customize Notification LED Behavior on Android
Add some life to the boring navigation bar in Android
You must have noticed that rooted Android users have a plethora of options when it comes to customizing the navigation bar. Well, that’s one of the several benefits for rooting. Having said that, non-rooted users at least have an option to customize the navigation bar with the Navbar app. Well, we hope Google’s built-in Navigation Bar Customizer arrives for all Android users soon because it’s a highly detailed feature but until then, you should be able to customize the navigation bar pretty well with the aforementioned solutions.
Well, that’s all from our side, but we’d love hearing from you. Let us know your thoughts on Android’s navigation bar and its customization options in the comments section below.

















