It is not rocket science figuring out why one may need notes, but one may need notes to figure out rocket science. See what we did there? It is exactly for times like these that you need notes. What if, a great idea pops in your mind, or maybe a joke, you’ll want to note it down before it flies out of your head. Keep, Google’s note-taking app might not have received as much attention as Google would have wanted but it has still amassed a following of its own, thanks to it being different than the likes of Evernote, OneNote etc. Plan a party, save crazy thoughts, take important notes in class, play Pictionary, make resolutions with checklists, you can do all of this and more with Google Keep and then find them as notes, neatly organized just the way you want it. Interested yet? Read on!
With Evernote’s ever-changing pricing policy and other note-taking apps not as reliable, you should check out Google Keep and who knows, you might even end up liking it. So, if you are already using Google Keep or plan on using it, here are 8 cool Google Keep tips for Android and iOS:
1. Set Reminders
Google Keep is all about two things, making notes and setting reminders for those notes. If creating notes isn’t all you’re looking for and you want to turn a note into a reminder, Google Keep does the job for you. The reminders can be set to go off at a particular time or place. All you have to do is tap on the button that looks like a “Hand with a string around the finger” on the top-right side of your note editing screen and you will find the option there.
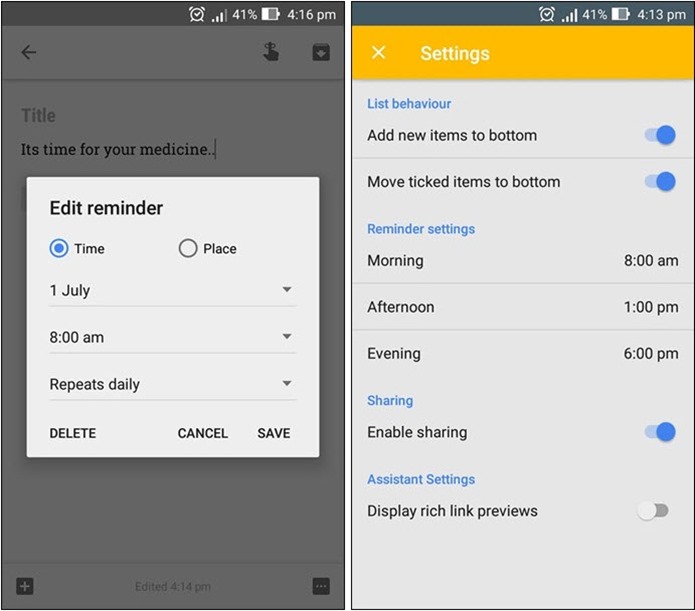
The note will appear as a reminder and you can easily set it to repeat daily, weekly, monthly, yearly or at customized intervals. The time for the reminder can be set in the same way or edited for morning, afternoon, evening and night from the settings menu.
2. Organize Notes
If you are one of those people who have a hard time keeping things organized, you will love how simple and effective Google Keep’s organizing process really is. You can organize all your notes in Google Keep using labels and colors, making it visually neat looking and uncluttered. Organize your personal, work and other notes using labels, colors or both.
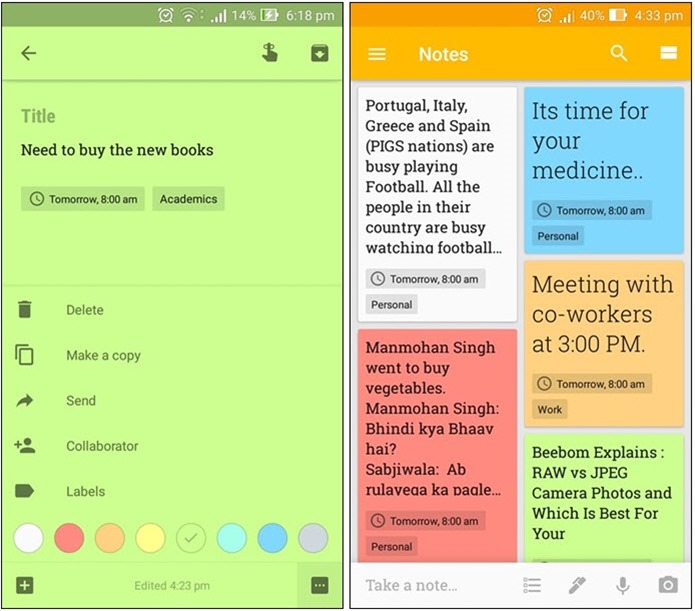
This way you won’t have any trouble finding your notes later on even if you have a lot of notes saved in Keep. To set labels, tap on the three-dot button on the bottom right of your note editing screen. You can create as many labels as you like and assign one or more labels to the same note. The option to color notes can be found in the same way and you can choose from 8 distinctive colors to organize your notes.
Note: You can use labels to sort work as personal, work, leisure etc. and use colors to sort notes on the basis or relevance or urgency, for example – red for very urgent, yellow for moderate and green for non-urgent.
3. Extract Text From Images (Android only)
Yes, Google Keep also has a built-in OCR feature. With Keep, you can simply capture any image with text or use one from your device’s Gallery and use the “Grab image text” option to save the text in the image as a note. You can find this options in the three-dot menu, when you have added or captured a picture.
Note: Extracting text from a image might take a little time depending on the quality to the picture and the text in it.

4. Get Creative
If creating simple text notes just isn’t your thing, you can use pictures, drawings and check boxes to make things interesting. You can use pictures if you want to keep notes with visual aids. Drawing on Google Keep is the same as doodling, so if you want to simply jot down something, you can doodle it too. This can also be used to play Pictionary since these notes are shareable via WhatsApp, Facebook etc. Tick boxes are especially useful, as these can be used while grocery shopping, planning a party etc. You can also set goals or keep a note of the things you want to buy, so that you can simply tick off goals or items bought.
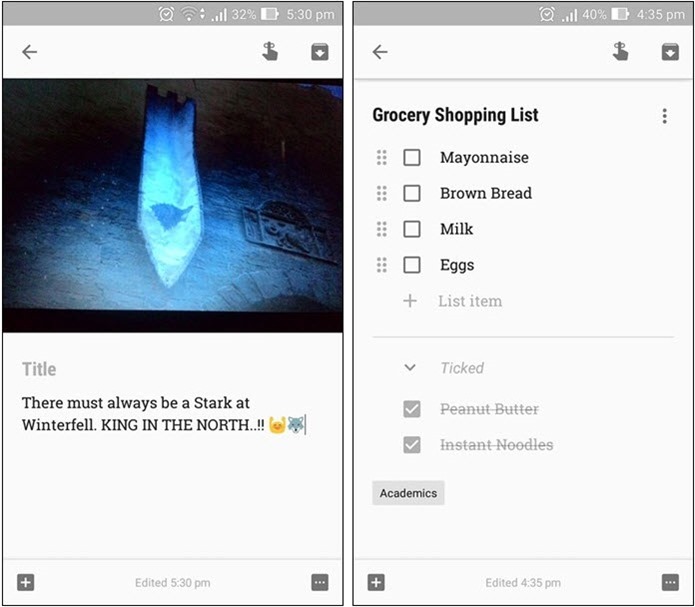
5. Collaborate
Google Keep also works as a collaborative tool, as it allows you to collaborate your notes with other people. You can share notes with friends and family and work in co-ordination. If you’re planning a party and you assign work to everybody, simply share a list of all the work and the members can tick off their progress as and when they do it. Notes that you have collaborated with other people are updated on all devices as soon as someone makes an edit, like ticking off a box.
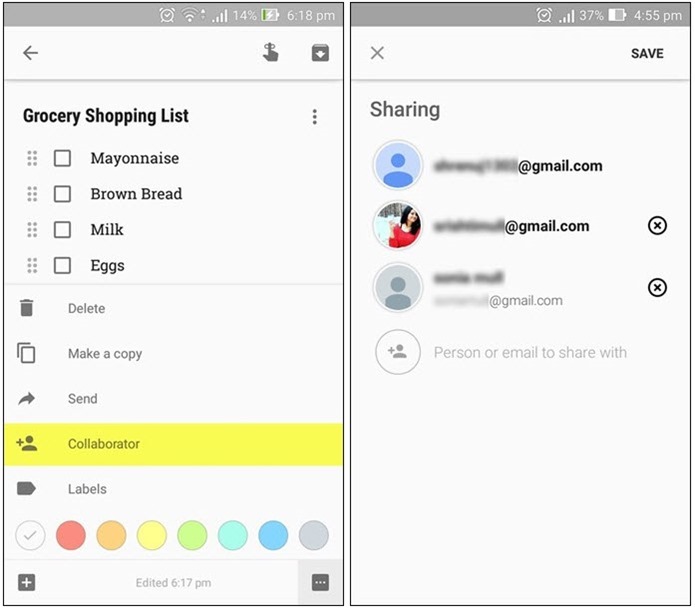
6. Make Voice Notes
If you’re not the kind who likes to type a lot or even draw, you can use the inbuilt voice recording option in Google Keep to add a voice note. For instance, if you’re at an important seminar or lecture and would like to take notes fast, simply use the microphone option. It will create a voice note as well as convert it into text. To make a voice note simply tap on the on the “plus” sign on the bottom left of the note editing screen and choose “Recording”.
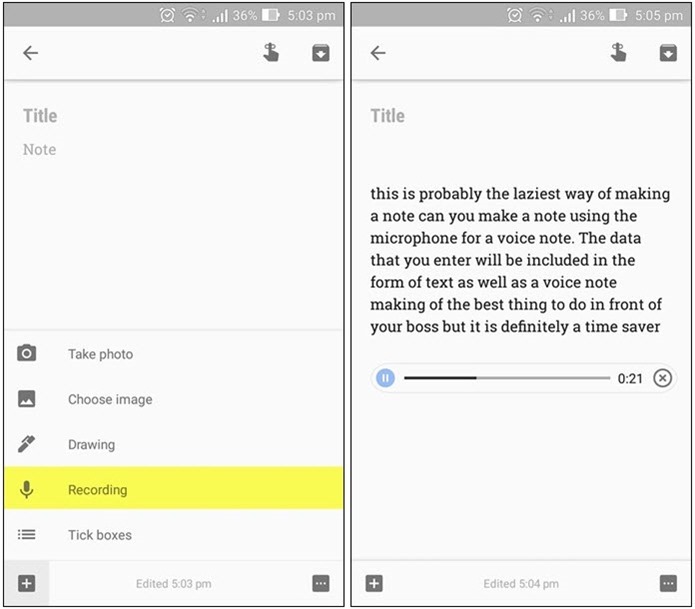
7. Use Voice Commands
Google Now supports a number of Keep commands. You can use voice commands to find out what your recent notes are, or what reminders are coming up soon. If you have a list in your notes you can even give a voice command to add things to that list. Just say, “OK Google add eggs to my shopping list” and Keep will do it.
8. Share it with Google Docs
Don’t want to keep a note in Keep anymore or need to send it somewhere? Easy! If you want to transfer your notes to some other platform or app like Google Doc, simply tap on share and the note will be sent. You can also send your notes to other people or share it on social media. This might come in handy if the note is getting too lengthy and you want to find a better place for it, as some people like to use Google Keep as a temporary quick note app.
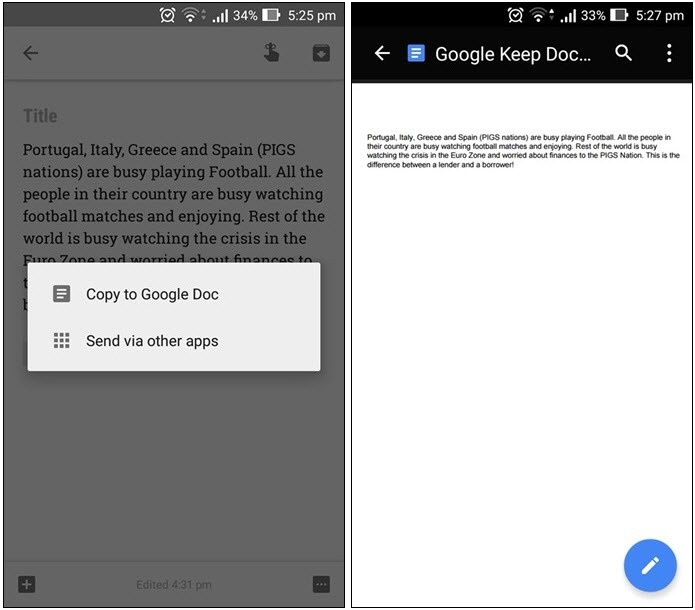
Note: If you deleted a note by mistake and want to restore it, simply tap on the deleted option in the menu and restore the note from there. All deleted notes and reminders appear in this folder for up to seven days.
SEE ALSO: How to Copy Any Text to Clipboard on Android
Use Google Keep for all types of notes
So, those were our 8 Google Keep tips to make the most out of it. If you haven’t used Google Keep yet, you must give it a try, there is no denying how useful it can be. Making notes was never so fun before and we have to appreciate the how neat Google made the organizing look. Colors, labels, pictures, drawings, voice notes and tick boxes, now you can add all of these to your notes. So, install the Google Keep app or use it on the web but do try it and let us know your thoughts on the tips we mentioned above.


















