Windows 11 is an excellent desktop OS, no doubt about that. However, some classic Windows issues do pop up pretty often, and that makes the experience jarring for an average user. Recently, we learned that Wi-Fi was not showing up in Windows 11 for some users, while others found the Start Menu was not working for them at all. Now, we are hearing of taskbar icon issues, so we will explain how to fix the Taskbar icons missing issue on Windows 11 in this guide. We have included basic solutions to advanced methods to restore the Taskbar icons. So if you are also facing the same issue and Taskbar icons are missing on your Windows 11 PC, follow our guide to resolve it right away.
Fix Taskbar Icons Missing on Windows 11 Issue (2022)
In this tutorial, we have added six easy methods to fix the Taskbar icons missing issue on Windows 11. You can use a method as simple as restarting the Explorer to extreme methods like uninstalling the last update. Expand the table below and move to any section you want.
1. Restart Windows Explorer
If Taskbar icons are missing on your Windows 11 PC, you should restart the Windows Explorer before trying anything else. It’s one of the easiest solutions that can fix any issues related to the Taskbar, Start Menu, or Action Center. So let’s look at the steps.
1. First, press the Windows 11 keyboard shortcut “Ctrl + Shift + Esc” to open the Task Manager.
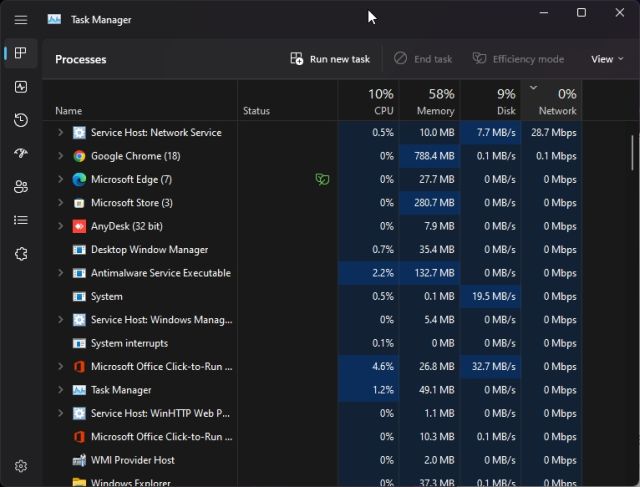
2. Here, under the “Processes” section, scroll down and look for “Windows Explorer“. Now, right-click on it and choose “Restart”.
3. All open windows, the Taskbar, and the Desktop will disappear for a second, and then everything will appear back almost immediately. This time, the Taskbar icons should also appear and work as intended.
4. If the Taskbar icons are still missing, go ahead and restart your PC. Make sure to restart the system rather than shutting down the PC and subsequently turning it on. The Taskbar icons should be restored after the reboot.
2. Delete the IconCache.db File
As the name suggests, the “IconCache.db” file is responsible for handling all the icons on Windows 11 PCs. However, if the file is corrupted due to some unknown issues, you may end up with no icons on the Windows 11 Taskbar. So, the simple solution is to delete the file so that Windows rebuilds the icon cache from scratch. Let’s see how it works:
1. Use the “Windows + R” shortcut to open the Run prompt. Now, type %localappdata% in the text field and hit Enter.
2. Under this folder, enable hidden files and folders on your Windows 11 PC. To do so, click on “View” in the top menu bar and select Show -> Hidden items.
3. Now, scroll down and look for the “IconCache.db” file. Right-click on the file and delete it from your computer. And that’s it.
4. Once you have deleted the file, restart your Windows 11 PC. The Taskbar icons should now appear on your computer.
3. Delete Taskbar Icons
Another way to fix the Taskbar icons missing on Windows 11 PCs is to delete the Taskbar icons through a string of commands executed by a batch file. Here is how to do it.
1. Open Notepad on your computer and paste the entire command below. It basically removes the icons from the Taskbar and deletes the relevant Registry entry. After that, it ends the Windows Explorer process and restarts it automatically.
DEL /F /S /Q /A "%AppData%\Microsoft\Internet Explorer\Quick Launch\User Pinned\TaskBar\*" REG DELETE HKCU\Software\Microsoft\Windows\CurrentVersion\Explorer\Taskband /F taskkill /f /im explorer.exe start explorer.exe
2. Now, click on “File” in the top menu on Notepad and select “Save as“.
3. Here, choose “All files” from the “Save as type” drop-down menu and give it a file name. For example, I used the file name – “Taskbar“. Next, add .bat at the end of the file name to create a batch file. Finally, click on “Save”.
4. Now, move to the folder where you saved the batch file. Right-click on it and choose “Run as administrator“.
5. A Command Prompt window will open up, and within a few seconds, the Taskbar icons should start appearing on your Windows 11 PC. If the issue persists, try restarting the PC.
4. Enable and Disable ‘Hide the Taskbar’ Option
If the Taskbar icons are still missing on your Windows 11 computer, you may have to play around with some Taskbar settings to re-enable the icons and have them working again. Here is how to do it.
1. Press “Windows + I” to open Windows Settings. Here, move to the “Personalisation” menu from the left sidebar and click on “Taskbar” in the right pane.
2. Next, click on “Taskbar behaviors” at the bottom to expand it.
3. After that, enable the checkbox next to “Automatically hide the taskbar“. After a few seconds, disable the checkbox and see if the icons reappear on the Taskbar. If they don’t, try another method on this list.
5. Delete Windows Iris Service
In September 2021, Microsoft identified an issue that resulted in Taskbar icons going missing on Windows 11 PCs. The culprit was the Iris service, which generally handles wallpapers for Windows Spotlight and lock screen suggestions. So if you’ve been affected by the same bug, this is how you can fix the Taskbar icons missing issue on Windows 11.
1. Press the Windows key to open the Start Menu and search for “CMD”. Command Prompt will appear on top in the search results. In the right pane, click on “Run as administrator“.
2. Before you run the command, make sure to save all your work before executing the command as it will automatically restart your PC. Now, go ahead and paste the below command and hit Enter. For your information, the command basically deletes the Iris-related Registry entry and restarts the PC.
reg delete HKCU\SOFTWARE\Microsoft\Windows\CurrentVersion\IrisService /f && shutdown -r -t 0
3. After logging in, you should now see the Taskbar icons on your Windows 11 computer and be able to click on them to access programs and files as desired.
6. Uninstall the Last Windows 11 Update
If the Taskbar icons are missing after a recent Windows 11 update, I will suggest uninstalling the update as a last resort. This will definitely fix the issue for you. Do not worry, this process will not delete any of your files or undo any changes made to files and folders. On that note, let’s begin.
1. Press “Windows + I” to open the Settings app. Here, navigate to the “Windows Update” menu from the left sidebar and click on “Update history” in the right pane.
2. Now, scroll down to the bottom and click on the “Uninstall updates” option.
3. Here, look for the latest Windows 11 update and click on “Uninstall” next to it.
4. Follow the on-screen instructions and let your computer uninstall the last Windows update. After the reboot, the Taskbar icons should be restored on your PC.
Restore the Taskbar Icons on Windows 11
So these are the six sure-shot ways to fix the missing Taskbar icons issue on Windows 11 PCs. We have mentioned both basic and advanced methods so that you don’t have to reinstall Windows 11 to get the icons back on the Taskbar. That’s pretty much it for this guide. If you wish to enable Taskbar Overflow on Windows 11, head to our linked guide. And to customize the Taskbar on Windows 11, we have an exhaustive tutorial for that as well. Finally, if you have any questions, let us know in the comment section below.