Watching movies on Netflix is a lot of fun, but there are times when your experience gets hampered because Netflix keeps buffering, right? While often the reason behind this issue is an unstable internet connection, there may be other causes as well. So, if you’ve been facing constant buffering on Netflix, read on to find out how to fix the ‘Netflix keeps buffering’ issue on your devices.
What is Buffering on Netflix?
Buffering means the video takes longer to load than the playback speed. It usually happens with a slow internet connection. You might experience a frozen screen or see a number in the center of your screen in a red circle. If the number is stuck at zero or can’t reach a hundred, that means you are having a buffering issue on Netflix.

You can also notice that the red colored timeline bar at the bottom does not move. Under normal circumstances, the bar looks dark grey, where the red line indicates the played video and current timestamp. The light grey line shows how much video is preloaded on your device for streaming. You won’t find any buffering issues if you have a larger light grey line.
Sometimes, the screen freezes if you have some issues with your device. We won’t call it buffering because the video is not delayed due to improper loading. Instead, the app might be hanging due to device problems. Restarting the application or device usually solves this issue. Let’s have a deeper look at other possibilities.
How to Fix When Netflix Keeps Buffering
You might be watching Netflix on your phone, laptop, smart TV, streaming device, or other gadgets. Some of these methods should work to resolve Netflix buffering from any device. However, if none of them works for you, you should try checking if your device is working correctly. Here are the most common fixes to solve Netflix buffering problems:
1. Check your Internet Connection
The most common issue for buffering on Netflix is a slow internet connection. Therefore, the first and foremost option is to check if you have a fast internet connection to stream Netflix content. You can check your internet speed on Fast.com. The website shows if your internet is fast enough to stream online videos.
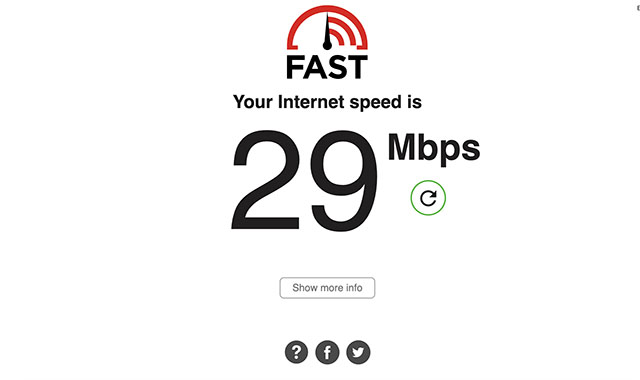
To stream online shows, Netflix recommends having a minimum of 3 Mbps internet for Standard Definition (SD), 5 Mbps for High Definition (HD), and 25 Mbps connection for 4K/Ultra HD (UHD). If you have a slower internet connection than the prescribed limit, you should troubleshoot your internet problems. A few ways you can solve your internet problem are as follows.
2. Restart your Wi-Fi Modem
The simplest and quickest way to resolve a slow internet connection is to see if your modem is working correctly, and a quick restart will do the job. Turn off your internet router and remove the plug from the socket. Now, wait ten minutes and restart your router. Go and check again if your internet speed is restored. If not, use the following method.
3. Use Wired Connection
If you are watching Netflix on your laptop or computer, you can use the LAN cable to connect to the Wi-Fi router. A wired connection works faster than the wireless one. Modern smart TVs also have a LAN port for connecting to the internet using a LAN cable. Moreover, you can also connect your gaming consoles like PlayStation and Xbox using the LAN cable. It will improve your internet speed significantly for better streaming on Netflix. Unfortunately, there is no direct way to connect a LAN cable to your smartphone. You can quickly solve this problem by using an external LAN adapter if you wish.
4. Reposition your Wi-Fi Router
This method might look a bit childish, but mark my word, it works. The Wi-Fi signal is distributed in your home unevenly. So, if your router is in another room, you should move it near. Removing any obstacle between your device and the Wi-Fi modem will improve your internet speed. It might not work like a miracle, but you will surely get a better speed. If this still doesn’t you can get a better Wi-Fi router with a greater range and speed which will do the trick for you.
5. Contact your Internet Service Provider
Lastly, if you are not getting the internet speed your ISP promises even after restarting the router, I recommend you call customer care. They can restart your connection from their side to improve your speed and bring you back to the promised one. Sometimes, the internet service is down because of uncontrollable circumstances like bad weather or physical damage to the internet wire. It’s best to either switch to another internet source like your mobile data or wait for your ISP to resolve the issue.
I like to keep offline content readily available for such a time. You can use the smart download feature on Netflix to automatically download your favorite TV shows for watching later. Read about more such features in our detailed guide on Netflix tricks.
6. Change your Video Stream Quality on Netflix
You might want to try this method if you have a little slower internet connection. Netflix automatically selects the best suitable streaming video quality for your internet speed. However, it only works if you have set the streaming quality on Auto. So, if you have set the default streaming quality to High, lower it to use less internet bandwidth. I will compromise a little quality over interrupted binge-watching anytime. Besides, watching a show in HD instead of UHD isn’t that bad, given you can avoid the annoying buffering on Netflix. This trick is most helpful if you are watching Netflix using your smartphone, it will save your mobile data. Here’s how you can manually change the streaming quality on Netflix.
- Open the Netflix website (visit) in a web browser. Hover over the profile icon at the top-right corner and click on ‘Account’.
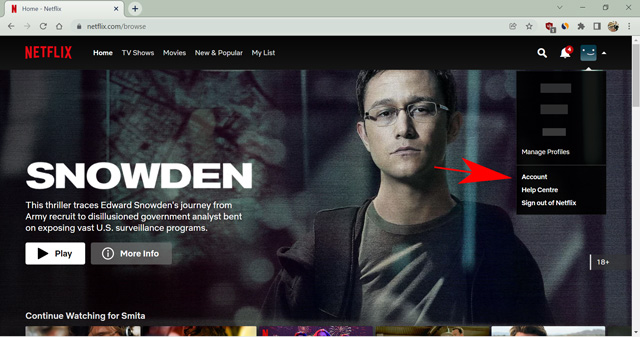
- Now, scroll down and click on the Profile for which you want to change the streaming quality.

- Click on the Playback settings option.
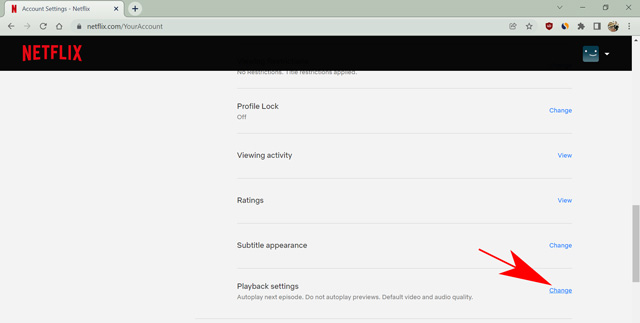
- Select Medium or Low for lower video quality. Or, you can keep it on Auto if you trust Netflix.
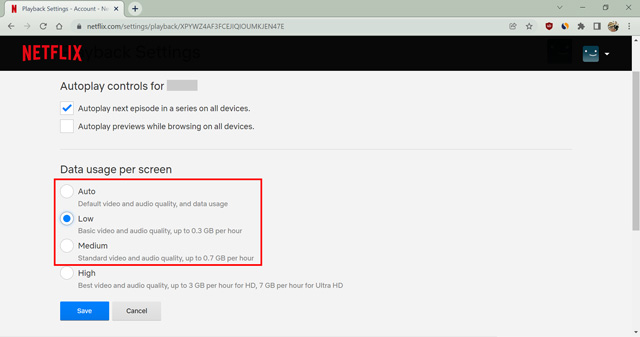
- Lastly, click on the Save button to confirm your choice.
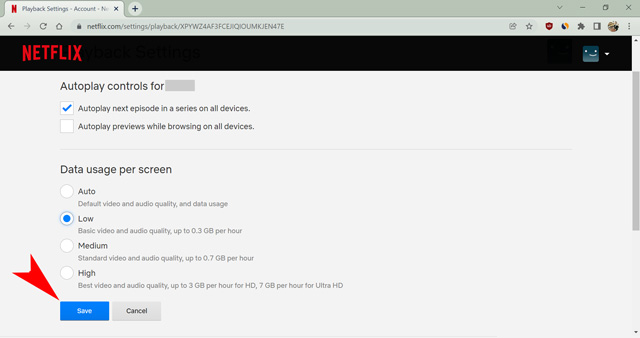
You have successfully changed the video streaming quality for your Netflix profile. The setting is exclusive to each Profile. Therefore, other profiles on your Netflix account will still use the streaming quality set for them.
Note: All the methods mentioned above are to fix Netflix problems if the trouble is with your internet connection. However, sometimes the problem can be with the device. Let’s see some techniques to enhance your device performance for better streaming on Netflix.
7. Clear Cache on your Browser
If you’re facing problems with Netflix buffering on your browser, you should consider clearing the browser cache and data. This is usually a good way to resolve any issues within your browser, such as bad cache memory. Here’s how to clear cache and browser data on the web.
Warning: Clearing browser data will log you out of all the websites you’re logged into.
- Open your web browser and press Ctrl+Shift+Delete (Shift+Command+Delete for Mac). It will open the option for clearing browsing data.
- Now, go to Advanced and select “All time” under the Time Range option. Check all boxes (except for the Passwords option) as well.
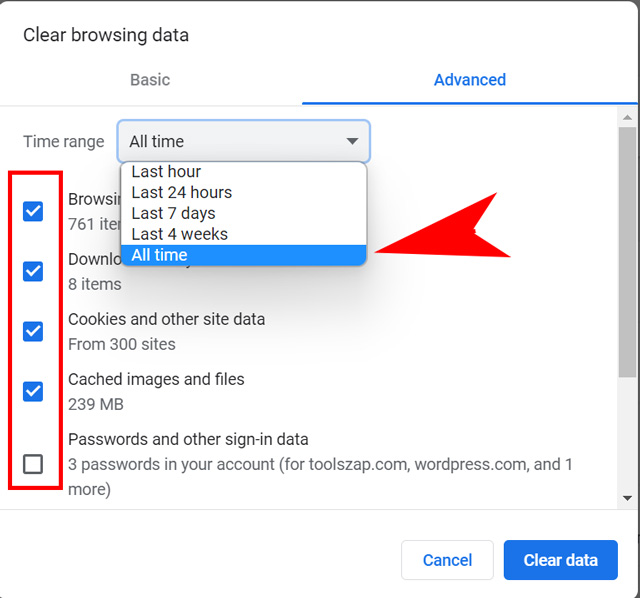
- Lastly, click “Clear data” to remove all the cached data from your browser.
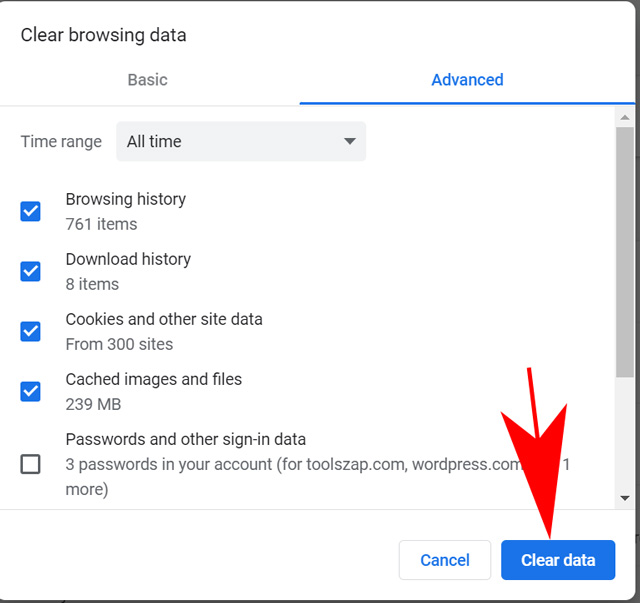
Now, log in to Netflix again and see if it’s still lagging. If yes, try using another browser if you think your browser isn’t working correctly. Or, update your browser if the problem persists.
8. Clear App Data to Fix Netflix Keeps Buffering on Android
If you’re using Netflix on your Android phone and facing buffering issues, clearing the app data can help fix the problem. Here’s how to do that.
Note: Remember that clearing App Data will log you out of Netflix on your phone, and you will need to log back in again.
- Press and hold the Netflix app icon on your home screen or within the app drawer on your phone. From the context menu that pops up, tap ‘App Info’. If you don’t see App Info here, it might be represented by a simple ‘i’ icon on your phone.
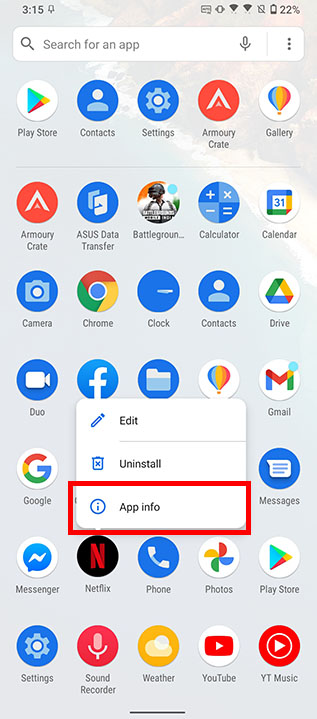
- Tap on ‘Storage’ and then tap on ‘Clear Storage’ (or Clear Data).
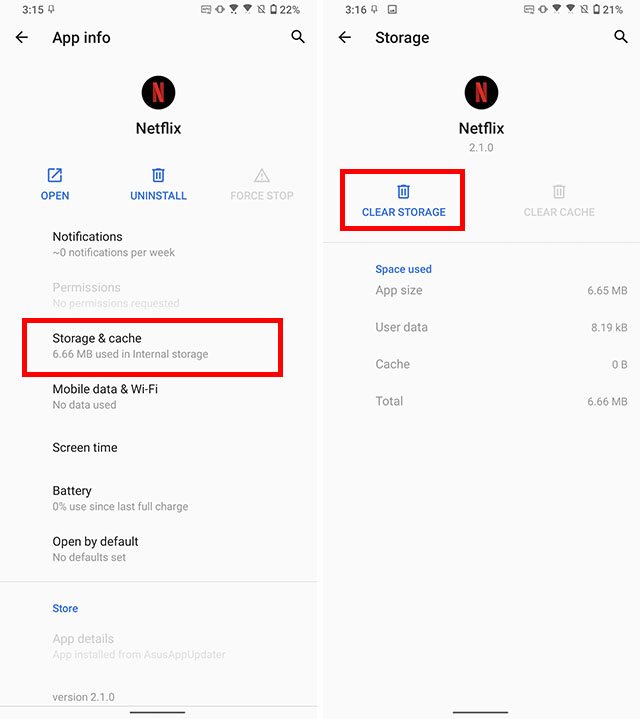
9. Reinstall Netflix on your Device
While clearing the app data usually works, it’s possible that Netflix is still buffering for you. Moreover, if you’re using an iPhone, you can’t delete app data anyway. In such cases, it’s better to reinstall Netflix to try and fix the problems.
Uninstall and Reinstall Netflix on Android
- Long press the Netflix icon on your home screen or within the app drawer. From the context menu that shows up, tap on ‘Uninstall’.

- In the confirmation box, tap on ‘Ok’ to uninstall the app from your smartphone.
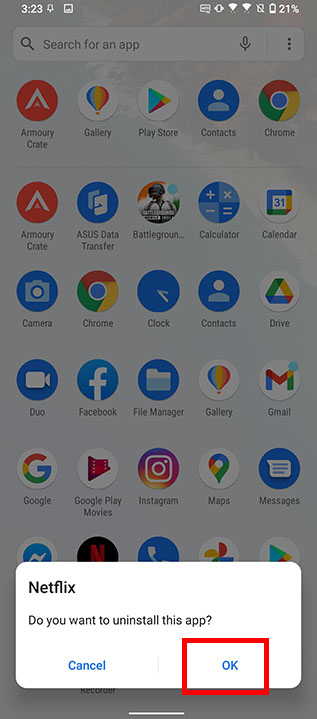
- Download Netflix (free) from the Play Store again, and it should hopefully have fixed any issues.
Uninstall and Reinstall Netflix on iPhone
- Press and hold the Netflix icon on your home screen, or the App Library on your iPhone.
- Tap on ‘Remove App’ and then on ‘Delete App’ to uninstall Netflix.
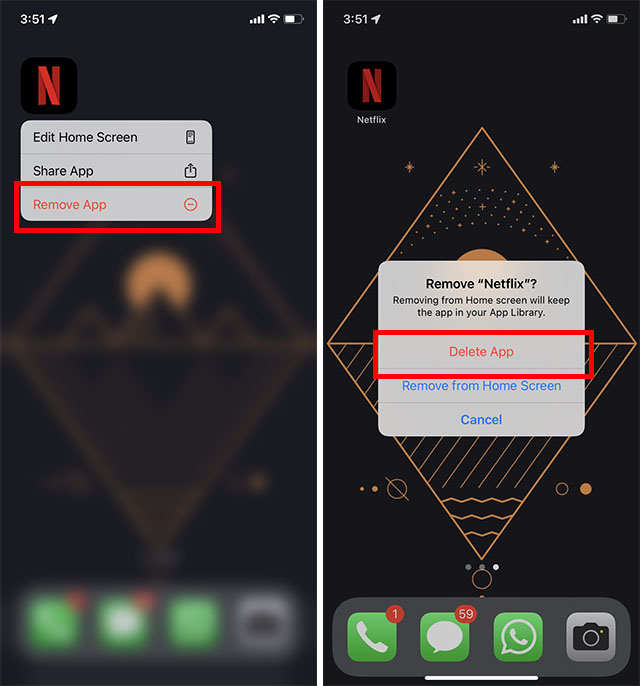
- Download Netflix (free) from the App Store and it should have fixed any problems.
10. Restart your Device
Sometimes your device might work improperly if you run it for a long time. The RAM gets flooded with unnecessary information and affects device performance. The quickest way to overcome such a problem is by restarting your device. It will close all the background apps and give you a fresh start on your device. You can restart your smartphone by long pressing the power button and selecting the Restart or Power Off option. Go to the Start Menu and select the Restart or Shut Down option on your computer.
11. Close Unnecessary Applications and Tabs
If you don’t want to restart or power off your device for any reason, at least close the other unnecessary apps to dedicate more RAM to Netflix. Some heavy applications like Photoshop or a game running in the background might fetch a lot of your computer resources, and you won’t be able to watch your favorite Netflix TV show in peace. Similarly, if you watch Netflix on a browser, close all the unnecessary tabs to dedicate more RAM to Netflix.
While Netflix doesn’t usually encounter buffering issues as long as you have a fast and stable internet connection, we discussed all the reasons Netflix keeps buffering issues. Hopefully, one of the fixes mentioned in this article has helped you get rid of buffering issues on Netflix and you’re able to enjoy your favorite Netflix TV shows in peace. If there’s anything we’ve not included in this article, let us know in the comments.
Frequently Asked Questions (FAQs)
Netflix might keep buffering for several reasons like a slow internet connection, buggy updates, higher streaming quality than your device’s capability, or a server issue from Netflix itself. This article discussed every possible way to fix Netflix’s buffering problem.
If you are experiencing lagging on Netflix on your smart TV, it might be because of a slow internet connection or an unstable application update. I suggest restarting your device, checking the internet speed, and updating the app to resolve the issue.
For uninterrupted streaming, Netflix recommends having a minimum of 3 Mbps internet for Standard Definition (SD), 5 Mbps for High Definition (HD), and 25 Mbps connection for 4K/Ultra HD (UHD). The speed will be distributed if you download or watch content on a second device using the same network.



















I can’t watch Netflix on my TV anymore!! I have a signal strength of 14.9 all other apps are working, I can watch on my iPad or my phone but won’t play on the TV. I have tried resetting everything, I have reinstalled the app and still have the same problem. I am ready to cancel
Same here, buffering on a daily basis and not able to access. All other streaming channels working well and good internet speed over fibre. Netflix you need to fix or I will be cancelling subscription
Interesting…. Neflix works on my other TV no problem I think it is this particular TV as it does not buffer on the rest. Try it on your phone….
This is them strong arming no password sharing
Loved Netflix wish I could watch, I’m paying for nothing all my other apps work I tried Netflix on all devices and it’s stalling, buffering, kicking me out, not loading, making me restart smh I’m so tired of it, the most expensive app now and doesn’t work.
I haven’t been able to watch Netflix for 2 days now. I click on a movie and it just keeps buffering but no movie opens up.
I havent been sble to watch Netflix for well over a week It keeps freezing then just back and forth snd freezes sgain!!! I’m really tired if this payjng fir something I can’t use!!!
Netflix you need to figure out what’s wrong!! So msny hsving the same problex!! I’ll give it a few days snd if it’s not fixed, I’ll csncel my subscription! I’ve waited months fir the next season if Virgjn River snd I can’t watch it!!!!! Very unhappy customer!!!🤣🤣🤣🤣
Started July 20th Thursday and it’s Friday 4:30 in morning it’s still buffering and will not come on. It has cut off my TV several times. My internet is working excellent status.
It was down last night around 10pm and thereafter. I would shut the program down and go back in but just kept getting the orange incomplete circle. Now today, July 4, 2023 6:15 pm and the same issue is occurring. My internet is working because I can access outage maps for Netflix on another tab in the desktop here. Maybe it has to do with the enablement of 5G?
I turned the TV off and it seems to be working just fine now.
I am having an issue with it buffering – hulu and prime are not doing this
Please correct
Getting ready to cancel Netflix
20 min of buffering to watch 2 min of a movie
Your suggestions worked me! Thank you!!! It was driving me crazy!!
Mine just started as well. Not on my end. Please fix netflix!!
Why is Netflix freezing
Mine just started this as well. I’ve done everything and it isn’t on my end Netflix has an issue they need to correct.
My netix started buffering is and has been at 20%for more than 10 minutes