After many years of waiting, the dark mode has finally gone mainstream. Every developer out there is implementing dark mode as an essential feature and rightfully so. No matter if it’s an operating system, an app, or a website, dark mode is everywhere. So in this article, I have gathered all the bits and pieces about dark mode for all major software products. You can learn how to enable dark mode on operating systems for both mobile and desktop, web browsers, and popular social media websites. In general, you can enable dark mode everywhere and without any limitation. So having said that, let’s see how you can enable dark mode everywhere.
Enable Dark Mode Everywhere
Before we proceed, let me explain that we have divided the article broadly into three sections. First, we have operating systems which is further divided into desktop and mobile OSes. After that, we have the popular web browsers which include Google Chrome, Mozilla Firefox, and Safari. Next, we have popular social media websites including Facebook, Instagram, and Twitter. Finally, I have also included a short guide on how to force dark mode on all the apps on Android Q Beta. Having said that, feel free to jump across the sections as you find convenient.
How to Enable Dark Mode Based on OS
1. Enable Dark Mode on Windows
With the release of Windows 10 version 1809 in October last year, Microsoft brought a system-level dark mode to Windows 10. While it doesn’t force third-party apps to adapt dark mode, it is still plenty good. Windows 10 enables dark mode everywhere including File Explorer, Windows Settings, Taskbar, Start menu, Microsoft Edge, etc. You will simply love it.
To enable the dark mode on your Windows PC, right-click on the desktop and open “Personalize”. In Windows Settings, switch to the “Colors” tab and change the color to “Dark”. That’s it.

2. Enable Dark Mode on macOS
Apple brought a system-level dark mode to macOS with the release of macOS Mojave last year. Dark mode on macOS Mojave is much more advance as it also forces both native and third-party apps to adapt to the dark mode. For example, if you turn on dark mode on macOS, it forces Google Chrome to change the overall theme as well. Besides that, you get dark mode in the dock, menu bar, Safari, and all the Apple apps. Here is how you can enable it.
Click on the Apple logo on the menu bar and open “System Preferences”. After that, open “General”. Now, in the appearance section, choose the “Dark” mode. Voila, you have dark mode across the system. Enjoy!

3. Enable Dark Mode on Android
With the launch of Android Q, Google finally introduced dark mode for Android devices. You can easily enable dark mode on Android Q devices by going to Settings -> Display -> Dark Theme and turning on the toggle. However, note that there’s no way to schedule dark mode on Android device as of yet. That being said, third-party ROMs like MIUI 11 and ColorOS 7 do bring this feature.

If you are using older Android devices, you can bring dark mode using a third-party app. The best app to do that is Dark Mode (Free, offers in-app purchases), and you can install it from the Play Store. All you need to do is launch the app and select “Night Mode”. You should have a dark theme on many apps including Google Photos, Instagram, Play Store and more. Sadly, this doesn’t work on System UI and some third-party apps. You can read more about by clicking here.

4. Enable Dark Mode on iOS
iOS brought a system-wide dark mode with the release of iOS 13. It works across the system including the apps developed by Apple and most of the noted third-party apps. Apple has made it very easy for developers to include dark mode in their apps so it should come to all third-party apps in near future.
To enable dark mode on your iPhone , open Settings and tap on “Display & Brightness”. At the top, you will find “Light” and “Dark” mode. Choose the “Dark” mode option and you are done. You can also enable the toggle for “Automatic” to set the time when dark mode will turn on and off. There’s also a handy Control Center toggle to quickly switch between the modes.

If you are on iOS 12, you can get dark mode by using an accessibility feature. Just open Settings and navigate to General -> Accessibility -> Display Accommodations -> Invert Colors. Here, enable the “Smart Invert” toggle. That’s it. But keep in mind, it basically inverts the colors and may not look as cohesive and color accurate as you would expect.

How to Enable Dark Mode on Browsers
1. Enable Dark Mode on Google Chrome
Google brought official dark mode with the release of Chrome 74. You don’t need to enable it manually as it follows the system level settings. It means if you turn on dark mode on your iPhone, Mac, Windows or Android, device, Google Chrome will automatically turn to dark mode. However, do note that this dark mode will not apply to websites who don’t feature a built-in dark mode setting. If you want full dark mode for Chrome and force all the websites to adhere to it, click on the link to read the article.

Also, note that Google has introduced official dark mode themes that you can choose. To do that go to Settings -> Appearance and click on Themes. Or, you can click on the ilnk to get the official Just Black Theme and use it to enable dark mode.
-
Windows
Dark mode is now officially available on Chrome for Windows platform. If you don’t have it on your Google Chrome then chances are that you have not updated the browser in a while. To update the browser go to Help -> About Chrome (paste this in your browsers address bar and hit enter “chrome://settings/help”) and it will automatically download the update. Once updated, follow our guide for enabling dark mode on Windows and it will enable dark mode on Google Chrome too.
-
macOS
As I mentioned above, you don’t need to separately enable dark mode on Chrome for macOS. All you have to do is enable the dark mode from System Preferences and Chrome will adapt to dark mode accordingly. Enjoy the seamless experience!
-
Android
Open Chrome and go to Settings. Here, you will find “Themes” option. Open it and select “Dark”. The UI will change to dark mode instantly. By default, “System Default” is selected which changes the Chrome’s dark mode based on your system preferences.

If you want to force dark mode on webpages as well then use you can use Chrome Flags. Type chrome://flags in the address bar and open it. On the flags page, search for “dark” and enable “Android web contents dark mode”. Now, the web pages will also adhere to the dark theme.
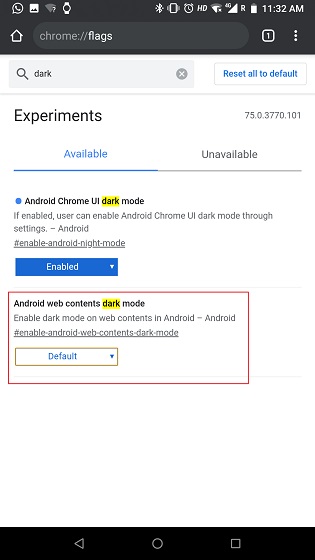
Note: Make sure Chrome is up to date. It should be on Chrome 75 or above.
-
iOS
There’s no such setting for selecting dark mode on Google Chrome in iOS. It just follows the system settings. That means when iOS is in dark mode, Google Chrome will automatically turn to dark mode as shown in the picture below.

2. Enable Dark Mode on Safari
Safari is only available on macOS and iOS devices. If you want to enable dark mode on Safari and you are on iOS 13 or macOS Mojave and later, just enable the system-level dark mode and Safari will follow suit. But, if you are on the stable iOS 12, you will have to access dark mode through the Reader View. Here is how you can do it.
Open any website and click on the “Reader View” icon at the left corner of the address bar. Now, click on the “Edit” button on the right corner of the address bar and select the dark circle. That’s it the webpage will load in dark mode. Enjoy!

3. Enable Dark Mode on Firefox
-
Windows and macOS
If you have enabled dark mode from the system settings on Windows and macOS then Firefox should automatically switch to dark mode. In case it doesn’t, you can change it manually.
Click on the hamburger menu and open “Add-ons”. After that, switch to “Theme” on the left-side menu. Here, click on the “Enable” button beside the Dark theme and Firefox will completely change to dark mode. In case you want to darken the webpages too, install the Dark Reader add-on on Firefox.

-
Android
Firefox doesn’t have a dark mode on both Android, but it does have support for add-ons. You can simply install the Dark Reader add-on and you can enjoy dark mode across the web. Or you can install the Firefox Preview (Free) which is set to replace Firefox mobile in the future. It has dark mode support.
-
iOS
Firefox does offer a dark mode on iOS devices but it doesn’t follow the system setting. You will have to manually enable it. To do that launch Firefox and tap on the hamburger menu at the bottom-right. Here, enable the “Enable Night Mode” toggle.

4. Enable Dark Mode on Microsoft Edge
If you are using Microsoft Edge that comes pre-installed with Windows 10 then the process is pretty simple. Just open the 3-dot menu on the top-right corner and click on “Settings”. Under the “General” tab, choose the “Dark” theme. That’s it.

In case, you are using the Chromium build of Microsoft Edge, then it should automatically change to dark mode depending on the system theme. However, to manually activate dark mode, open Edge and type edge://flags in the URL bar and hit enter. After that, search for “theme” and you will find “Microsoft Edge Theme”. Click on the drop-down menu and select “Enabled”.

Now, restart Edge and dark mode should be activated. If you want to darken the webpages too then install the Dark Reader extension from Chrome Web Store. You can learn how to install Google Chrome extensions on Edge based on Chromium by clicking here. 
Dark Mode on Social Media
1. Enable Dark Mode on Twitter
-
On the Web
Twitter has released a new web UI which frankly looks great. It is very similar to the mobile app and includes dark mode and bookmark features. If you have got the new Twitter UI then it’s pretty easy to enable dark mode. Just click on “More” on the left menu and then open “Display”. Here, either choose “Dim” for material black or “Lights Out” for pure black. That’s it. Now your Twitter should be in dark mode.

In case you are on the old Twitter web UI, you can also enable dark mode on Twitter. Just click on your “Profile” icon and click on the “Dark” mode at the bottom. Voila, there you have it.

-
Android
On Android and iOS, the process is pretty straightforward. Open Twitter and swipe right to open the Twitter menu. Here, tap on the “bulb” icon at the bottom-left corner and you are good to go. Twitter offers two types of dark mode. The default one is more of a dark blue.

If you want to use a pure black dark mode go to Settings -> Display and Sound and change the dark mode appearance to “Lights out”.

-
iOS
It’s much easier on iOS as Twitter gives all the options right there when you tap on the bulb icon as shown in the picture below.

2. Enable Dark Mode on Facebook and Instagram
- On the Web
Facebook and Instagram, both don’t have a dark mode yet either on mobile apps or website. However, you can get very close to dark mode on web browsers by using the Dark Reader extension. You can install it on your browser and you will be able to experience Facebook and Instagram in complete dark mode.

Besides that, if you are using an Android device with Android Q beta, you can force apps to run in dark mode. It essentially means that you will be able to run both Facebook and Instagram apps in dark mode on Android Q. I have mentioned the steps in the next section so check it out.
-
On Android and iOS
Facebook still doesn’t offer dark mode on either iOS or Android. On the other hand, Instagram offers a dark mode which is tied to your system settings. So if you are using your Android or iOS device in dark mode, Instagram will automatically change to dark mode and vice versa.
Force Dark Mode on Android Q
Android Q has something called force dark mode which basically overrides the default theme of apps with a dark theme. While the end result is not as clean as you would expect, it sure looks great and gives a glimpse on how apps will look after proper dark theme implementation. In this section, I will show you how to enable force dark mode on Android Q beta in simple steps. So without wasting any time, let’s begin with the steps.
1. First of all, enable “Developer Options” by tapping on the build number 6 times. You will find “Build number” in Settings -> About Phone.

2. Open Settings and navigate to System -> Advanced -> Developer Options -> Scroll down to almost bottom and find “Override force-dark”. If you are unable to find it, just search “override dark” and it should show up. Now, enable the toggle and you are done.

3. Open any app and it should be in dark mode including Google app, Facebook, Instagram and many more. Enjoy!

Enable Dark Mode Everywhere and Go Easy on Your Eyes
So that was our complete guide on how to enable dark mode everywhere. I have included major operating systems for both mobile and desktop, web browsers, and popular social media websites. Let’s be real, we spend too much time on all of our devices and it would be better if we embrace dark mode to protect our eyes from continuous strain. If we missed something in this article, do let us know in the comment section below. We will be happy to take a look.





