To prevent the screen from straining the eyes, I prefer to switch between Dark Mode and Night Shift on my Mac. What makes the latter so useful is the ability to automatically shift the color of the display to the warmer end of the color spectrum after dark, thereby making it much easier for the eyes to view content. Using Mac’s clock and geolocation, Night Shift determines when it is sunset and kicks in to shift the colors. In this guide, I’m going to show how you can customize and use Night Shift on your Mac.
Customize and Use Night Shift on Mac Like a Pro
Several studies have revealed that exposure to bright blue light in the evening has an adverse impact on the circadian rhythms. As a result, it becomes harder to fall asleep. If you no longer want your hours of work to start creating problems for the eyes and even begin to hamper the hard-earned sleep, you should adjust Night Shift in keeping with your schedule.
Apart from letting you schedule Night Shift, macOS also lets you adjust the color temperature. Hence, you can fine-tune its intensity to suit your needs better. That all being said, let’s going!
Is Your Mac Compatible with Night Shift
Night Shift supports macOS Sierra 10.12.4 or later. So, make sure your Mac is compatible to use this feature.
Following Macs Support Night Shift:
- MacBook models from early 2015 or later
- MacBook Air models from mid 2012 or later
- MacBook Pro models from mid 2012 or later
- Mac mini models from late 2012 or later
- iMac models from late 2012 or later
- Mac Pro models from late 2013 or later
Following Displays Support Night Shift:
- Apple Pro Display XDR
- Apple LED Cinema Display
- Apple Thunderbolt Display
- LG UltraFine 5K Display
- LG UltraFine 4K Display
3 Ways to Enable/Disable Night Shift on Mac
There are multiple ways to activate Night Shift on Mac. To me, the easiest way to bring it into action is via Siri or the iOS-style control center.
Turn on/off Night Shift from System Preferences
- Launch the System Preferences app on your Mac. Alternately, click on the Apple menu at the top left corner of the screen and choose System Preferences.

2. Now, click on Displays.
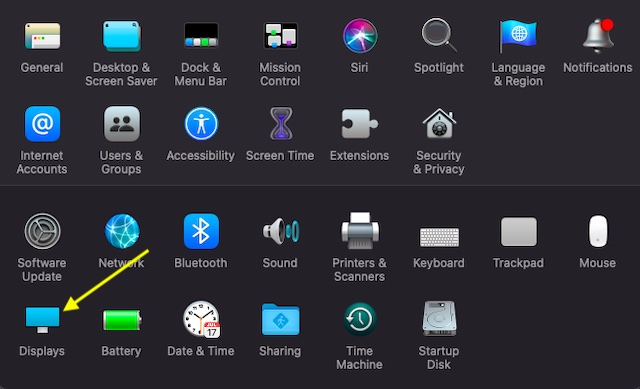
3. Next, make sure the Night Shift tab is selected. After that, check the box right next to Manual to turn on Night Shift on your Mac. Do note that Night Shift will remain on until the next day or when you choose to turn it off.
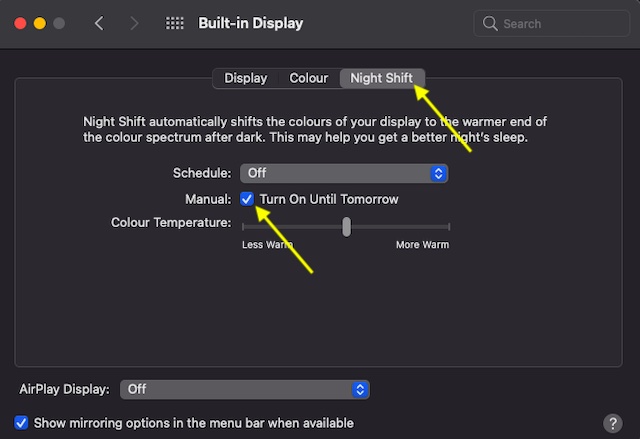
Turn on/off Night Shift from Control Center
Invoking Night Shift from Control Center is a litter easier as it hardly takes a couple of clicks.
- Click on the Control Center icon at the top right corner of the screen.

2. Now, click on Display.
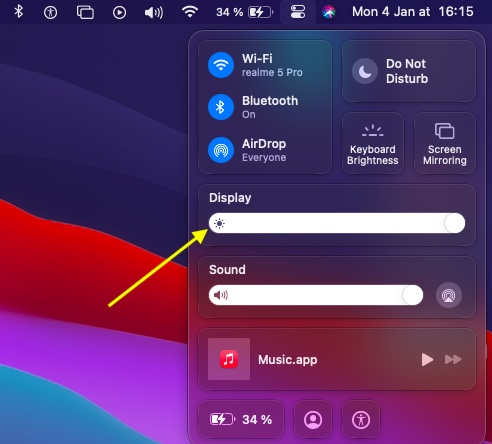
3. Next, click on the Night Shift button to turn it on.
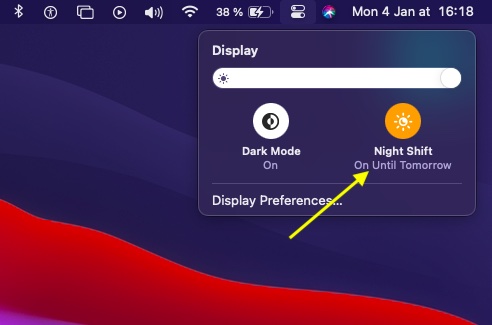
Turn on/off Night Shift Using Siri
As said above, you can also use Siri to enable/disable Night Shift with ease on your Mac. Simply invoke the personal assistant and then ask it to do the needful.

Customize Night Shift on Mac
Depending on your needs, you can fine-tune Night Shift to automatically activate and disable it at the scheduled time. Besides, there is also an option to adjust the color temperature to make it more/less warm.
- Open the System Preferences app on your Mac.
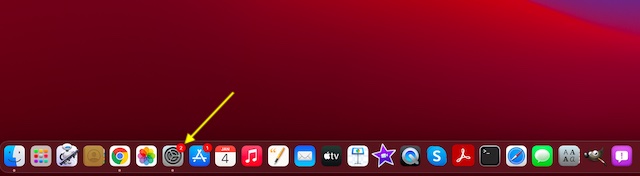
2. Now, select the Displays option.
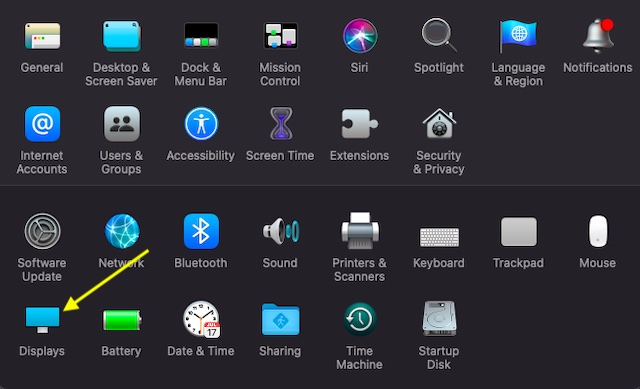
3. Next, select the Night Shift tab. After that, click on the drop-down box right next to Schedule. Then, you can choose to set the custom range or keep it enabled from sunset to sunrise.
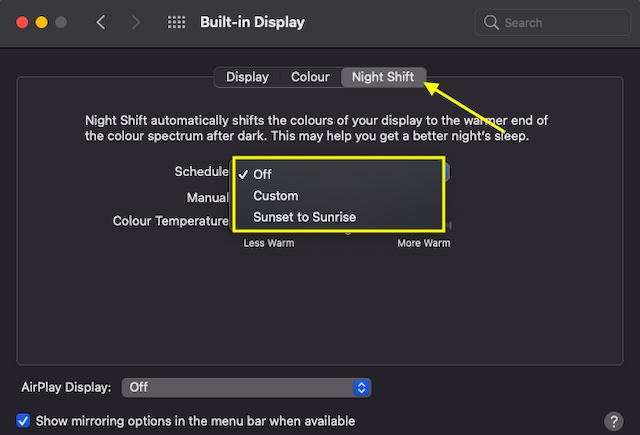
5. There is a slider right next to Color Temperature. Drag the slider towards the right to increase warmth and drag it towards the left to decrease it.
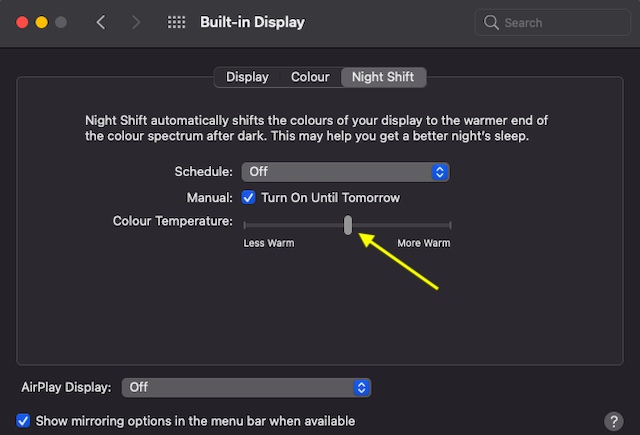
Make the Most of Night Shift to Safeguard Your Eyes
So, that’s how you can use Night Shift on your Mac. Considering how essential it is to offer the needed protection to the eyes, you should take full advantage of it, especially if you regularly work in night or low-lit environment.
Personally, I keep it enabled from sunset to sunrise. By shifting the display to the warmer end of the color spectrum, it makes the content appear soothing to the eyes. There is yet another useful feature called “Color Filters” that can play a vital role in enhancing your reading experience on Mac. Do check out our guide if you wish to try out this notable Accessibility feature.
Have any questions regarding Night Shift? Feel free to send them across via the comments section.



















Is there a way to create a keyboard shortcut to enable and disable Night Shift?