Aside from overhauling the Camera and the Reminders apps for a more intuitive experience, Apple has also redesigned the “Share Sheet” that hadn’t got a facelift for several years. And from what I can tell, it looks a touch better. While keeping the originality intact, the tech giant has slightly extended the functionality of the share sheet. Despite the redesigned look, it continues to have a familiar interface – in the typical Apple fashion. But just in case you haven’t yet got a good hang of it or wish to fine-tune it for a more personalized experience, let me help you customize the share sheet in iOS 13 and iPadOS 13 so that it always remains in line with your specific taste.
How to Customize the Share Sheet on iPhone and iPad
Maybe you find the app-sharing bar completely messed up with too many unnecessary apps hogging the space. Or, maybe the action-sheet seems cluttered with several redundant options. Whatever could be your personal reason, you can tweak the share sheet on iPhone or iPad so that your favorite apps or frequently used actions are easily accessible. With that said, let’s get started!
Fine-Tune Sharing Options Based on the App You Use
Right at the top of the sharing sheet, you should see the sort of content that you are sharing. Based on an app, it may show a button called “Options” which you can fine-tune as per your needs. For instance, when sharing photos and videos, you can take advantage of this feature to remove location data from your photos to safeguard your security and privacy.

And while sharing a webpage from Safari, you can use this feature to save the web page as a web archive or PDF.

Note: Right below this section, you should see contact-based sharing options based on the previous contact activity with that person. In this very area, AirDrop will also show up the nearby people with ready devices like iPhone, iPad, and Mac.
Customize the App Sharing Bar on iPhone and iPad
Nothing has changed in the app-sharing bar in terms of functionality. So, you can continue to use it for app-specific sharing as usual.
1. Tap on the Share button from an app on your iPhone or iPad.

2. Now, swipe left on the app-sharing bar and choose More.

3. Next, tap on Edit to start customizing the app-sharing bar to your best liking.
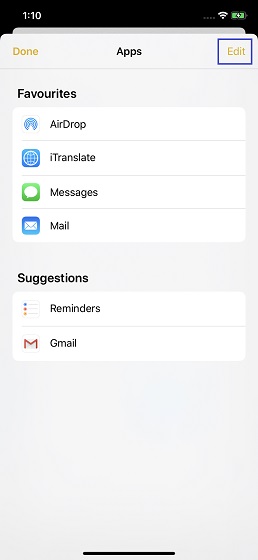
Add Your Favorite Apps in the Favorites Section
Under Suggestions, you should see the list of all the apps that you haven’t yet added to your Favorites. To add a specific one, simply tap on the “+” button to the left of it.

Rearrange Apps in the Sharing Sheet
If you frequently use a few apps, put them right at the top so that you can easily find them in the sharing sheet. And put the ones you don’t use quite often at the bottom. To arrange the apps in the Favorites section, simply touch and hold the handle and drag it at the preferred place.

Remove Apps from App Sharing Bar
Too many apps can make the sharing sheet look completely messed up. So, it’s better to keep the redundant ones out of sight so that the sharing sheet appears neat. Forget about the appearance, it can also help you easily find the apps that you often use. To remove an app from Favorites, tap on the red button and hit Remove.

Customize Action Sheet on iPhone and iPad
Unlike the app-sharing sheet, the action sheet has got many changes. For a change, it has been divided into three parts:
- Favorites: It shows only your favorite actions like copying URL, add to the reading list and more, which you perform quite frequently.
- App-specific actions: It displays only specific app-related actions.
- Other actions: It shows a collection of commonly used actions such as markup, print, and more.
1. To get going, tap on the share button inside an app like Notes, Safari, etc. on your iOS or iPadOS device.

2. Now, scroll down to the bottom and tap on Edit Actions.

Now, go ahead and make changes as per your needs.
Add an Action to Your List of Favorites
Adding an action to the action sheet is as easy as you would like. Below the Favorites, you should see two sections. While one is app-specific, the other is related to general actions. To add an action, simply tap on the “+” button to the left of an option.

Rearrange Favorite Actions
It’s quite straightforward to rearrange icons in the action sheet. All you need to do is just touch and hold the handle placed right next to an option under Favorites sections and drag it at the desired place.

Remove an Action from Your List of Favorites
What if you find your action sheet cluttered with too many options and wish to remove the ones that are no longer needed? Well, depending on your requirements, you can get rid of the unnecessary actions that you hardly use. This way, your action sheet will appear neat and clutter-free. To get rid of an unnecessary action, tap on the red button to the left of an option and hit Remove.

Needless to say, if you ever happen to get them back again to your roster, simply return to the action sheet and hit the “+” button to the left of the respective icon. Once you have ideally fine-tuned everything, tap on Done to finish.
SEE ALSO: 10 Tips to Get Most Out of Safari in iOS 13 and iPadOS 13
Customize and Use Sharing Sheet on iPhone and iPad…
It’s always great to have the flexibility to personalize your stuff. It not only adds some fun elements into the mix but also plays a vital role in enhancing productivity. So, I’m glad that Apple offers enough flexibility to fine-tune the share sheet. Do you like its new design? Let us know your feedback and the things that could still be missing from it.






