iOS - Page 5
Trending Stories

Do iPhone 16 and iPhone 16 Pro Have SIM Tray?
View quick summary
Apple removed the SIM tray in the U.S. models of the iPhone starting from iPhone 14 series. If you are wondering whether the latest iPhone 16 series comes with a physical SIM tray or not, read our article to find out whether the iPhones sold in your region come with only eSIM support, physical SIM + eSIM support, or dual physical SIM support.

Here are the Apple iPhone 16 and 16 Pro Prices in India
View quick summary
Apple has launched its newest iPhone 16 series and here is a look at the Indian prices for iPhone 16, 16 Plus, 16 Pro, and 16 Pro Max. The iPhone 16 lineup is priced starting at Rs 79,900 in India. While the pricing of the non-Pro models remains unchanged, the 16 Pro models see a price drop compared to last year's models.

Is iPhone 16 Waterproof? Answered
View quick summary
The new iPhone 16 and 16 Pro have an IP68 rating, making them water-resistant up to 6 meters for 30 minutes. However, they are not completely waterproof and Apple does not cover water damage in their warranty. This rating indicates high resistance to dust and water, but it's not recommended to intentionally submerge the devices.

Apple iPhone 16 Pre-Order and Sale Date: All You Need to Know
View quick summary
Want to know when the iPhone 16 and 16 Pro goes on sale? Find out the pre-order and sale date for the Apple iPhone 16 series, which are September 13 and September 20, respectively.

iOS 18 Release Date & Time: When Is iOS 18 Coming Out?
View quick summary
Apple has announced the release of iOS 18 and iPadOS 18 which is September 16, 2024. The new update includes features like redesigned Control Center, Photos app, RCS on iMessage, and Apple Intelligence. All iPhones that received the iOS 17 update are eligible for the update. Similarly, iPadOS 18 will be available for models from iPad 2019 to the recent iPad Pro M4.

iPhone 16 and 16 Pro Colors: Which One Should You Pick?
View quick summary
Apple has unveiled the iPhone 16 series in new colors at its Glowtime event on September 9, 2024. Here are all the iPhone 16 and 16 Pro colors you can choose from this year.

What to Expect from Apple’s Glowtime Event on September 9
View quick summary
Apple has officially confirmed that it will hold its "Glowtime" special launch event on Monday, September 9, kicking off at 10 AM PT or 10:30 PM IST. We'll get to see the iPhone 16 series, Apple Watch Series 10, Apple Watch Ultra 3, Apple Watch SE 3, AirPods 4, and new accessories at Apple's September event.

How to Watch iPhone 16 Launch Event Live
View quick summary
Apple's iPhone 16 launch event will start at 10 AM Pacific Time on Monday, September 9. You can watch Apple's 'Glowtime' event live on Apple's YouTube channel, Apple's official website, or the Apple TV app.

Apple Watch Won’t Charge? Try These Fixes
View quick summary
If your Apple Watch won't charge, make sure you're using an official or MFi-certified charger, check the power source, and make sure the charger and the back of your Apple Watch are clean. You can also perform a force restart to bring your Apple Watch back to life. Make sure your watch is running the latest watchOS version.

Is Apple Intelligence an Intelligent Reason to Upgrade to iPhone 16?
View quick summary
The limited compatibility of Apple Intelligence brings a question- is Apple Intelligence a worthy reason to upgrade your iPhone? In my opinion, Apple Intelligence is a big reason to upgrade to a new iPhone, but it shouldn't be the ONLY reason. There are some crucial factors that you must consider.

10 New CarPlay Features in iOS 18
View quick summary
Apple's iOS 18 brings several new CarPlay features including, Color Filters, Voice Control, Sound Recognition, New wallpapers, Siri improvements, a revamped Settings app, and more. Here are all the new CarPlay features in iOS 18.

5 Features Apple Watch SE 3 Should Get to Be a Major Upgrade
View quick summary
The current Apple Watch SE 2 feels like a general smartwatch with basic health-tracking features. Apple must make some significant changes to the upcoming Apple Watch SE 3 to justify it as a substantial upgrade. Here are the changes I expect to see with the SE 3.

What Does Notifications Silenced Mean in Messages on iPhone
View quick summary
When you see "Notifications Silenced" in Messages on an iPhone, it means that the person has enabled a Focus Mode like Do Not Disturb that disables notifications. When you text a person who has enabled Focus Mode, they will still get your messages but they won't receive any notification until they turn off the Focus Mode. However, you can still choose to notify the person.
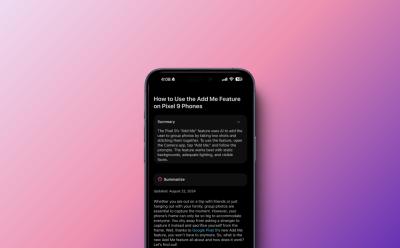
How to Summarize Web Pages in Safari Using Apple Intelligence
View quick summary
Apple Intelligence offers a new summarize feature that allows you to get AI-generated summary of a webpage in Safari. This is how it works.

Will the New Capture Button Change How We Click Photos on iPhones?
View quick summary
All the models of the upcoming iPhone 16 series are likely to arrive with an all-new Capture Button that works with camera apps and facilitates functionalities like adjusting zoom and focus levels. Let's find out if the new Capture Button will be a useful addition or not.

Is iOS 18 Available for iPhone 11? Answered
View quick summary
Apple's iOS 18 will be available for the iPhone 11, 11 Pro, and 11 Pro Max. So you can enjoy iOS 18 features like revamped Control Center, customized lock screen & home screen, and more on your iPhone 11. However, there's a caveat. Even if your iPhone 11 is compatible with iOS 18, it doesn't mean you can access Apple Intelligence features. The AI suite of features is exclusive to iPhone 15 Pro, iPhone 15 Pro Max, and upcoming iPhone 16 models.

Apple Ring: Everything We Know So Far
View quick summary
An Apple Ring is expected to arrive with all the Apple Watch's health-tracking features, including step count, heart rate monitoring, sleep tracking, cycle tracking, ECG, and more. The Apple-made smart ring could offer biometric sensing for health tracking, gesture recognition, and the freedom to control other Apple devices.

Live Activities Not Working on iPhone? Here are 12 Fixes to Try
View quick summary
If Live Activities aren't working on your iPhone, you must verify that the app supports Live Activities check your internet connection, see app permissions, and allow background app refresh. You can also reboot your iPhone, update apps, and update iOS. Also, make sure you don't force close the app or use Low Power Mode on your iPhone.

iOS 18 Finally Allows Audio Playback While Shooting Videos on iPhone
View quick summary
With iOS 18, your iPhone won't stop the audio playback automatically when you switch to the Video mode in the Camera app. The latest iOS 18 adds a new "Allow Audio PlayBack" option that gives you control over the audio playback in dedicated Video mode. On your iPhone, go to Settings -> Camera -> Record Sound and you'll see the Allow Audio PlayBack toggle.

iCloud Music Library: Everything You Need to Know
View quick summary
iCloud Music Library or Sync Library is an Apple service that allows you to access and sync your music library across your Apple devices where you’ve signed in with the same Apple ID. This sync service is only available to users who have subscribed to Apple Music or iTunes Match. Subscribers can stream and download song library on up to 10 devices. Read on to know what you can and can't do with iCloud Music Library.

How to Turn Off iCloud Music Library (2024)
View quick summary
If you don't want your Apple Music library to sync across your Apple devices, you can turn Off iCloud Music Library. On iPhone or iPad, go to Settings -> Music and disable the Sync Library toggle. On Macs, open the Apple Music app. Now, go to Music -> Settings from the top Menu Bar and uncheck the box next to Sync Library. On a Windows PC, open the iTunes app. Now, click on Edit -> Preferences from the Menu Bar and uncheck the iCloud Music Library option.

How to Enable Camera Grid on iPhone (2024)
View quick summary
The Camera Grid feature on iPhone makes it easy to apply the Rule of Thirds in Photography and capture more professional-looking pictures. To enable the camera grid on an iPhone, go to Settings -> Camera and turn on the Grid toggle. It works on all camera modes on your iPhone, including Slo-Mo, Cinematic, Portrait, Pano, Time-lapses, and Video.

How to Force Restart an iPhone [2024 Guide]
View quick summary
If your iPhone is frozen or you're stuck at an unresponsive app, you can force restart your iPhone to fix any common software issues without deleting your data. On iPhone 8 or later, Press and release the Volume Up button, and immediately after that, press and release the Volume Down button. Now, press and hold the power button until you see the Apple logo.

How to Lock & Unlock Your iPhone Screen (2024)
View quick summary
There are various ways to lock and unlock your iPhone screen. You can use Apple's Auto-Lock feature to automatically lock your iPhone screen when it's not used for a specified amount of time. To lock your iPhone manually after using it, simply press the Side/Power button. You can use Face ID, Touch ID, or a Passcode to unlock your iPhone screen.

iPhone 17 Slim: Everything We Know So Far
View quick summary
In 2025, Apple is expected to discontinue its “Plus” model and launch a brand-new iPhone 17 Slim. It will be the new ultra-premium iPhone model that will stand out from the rest of the lineup. The iPhone 17 Slim is expected to feature a 6.65-inch LTPO display with a narrower Dynamic Island, redesigned rear camera system, upgraded front camera, A19 chipset, and a huge $1,299 price tag.

How to Fix ‘Syncing with iCloud Paused’ on iPhone
View quick summary
Experiencing issues with iCloud sync? If your iPhone is constantly displaying an error along the lines of "Syncing with iCloud paused", read our article to learn how you can fix the problem and resume iCloud sync on your Apple devices.

Is AirTag Good for Dog Collar? Explained
View quick summary
AirTags work on dogs, cats, and other pets, but Apple doesn't recommend using an AirTag to track your pets. An AirTag can help you find your dog when they are inside the home network. If your dog has run far away or is picked up by someone, you can't track it using only your iPhone. You won't see its updated location until it comes in the Bluetooth range of an iPhone or iPad to update the location in the Find My network.

Apple Watch Ultra 3: Everything We Know So Far
View quick summary
Apple Watch Ultra 3 won't arrive with any major redesign, but it might boast a bigger 2.12-inch display. We might get to see advanced health features like Blood pressure monitoring and Sleep Apnea detection. Also, there are slim chances that the Apple Watch Ultra 3 might feature a more energy-efficient LTPO panel and a new S10 chip for faster and power-efficient performance.

How to Turn On/Off Vibration on iPhone
View quick summary
To turn vibration On or Off on your iPhone, go to Settings -> Sound & Haptics -> Haptics and choose a preferred option. To turn on or off vibration on your iPhone for all incoming calls, alerts, system controls and interactions, go to Settings -> Sound & Haptics and disable System Haptics toggle. If you want to turn off vibration for even emergency alerts on your iPhone, go to Settings -> Accessibility-> Touch and turn off Vibration.

Foldable iPhone: Everything We Know About Apple’s Flip Phone
View quick summary
Apple's foldable phone was expected to arrive in 2026, but it didn't happen. Analysts and leakers have been constantly pushing the release date down the road to keep the hopes up. According to recent rumors, Apple's first foldable phone- "iPhone Flip" might arrive in late 2026 or even 2027.

What to Do If an AirTag Is Detected Near You
View quick summary
The Find My app shows an "AirTag Detected Near You" alert when it notices an unknown AirTag near you in the same place for some time. If you get alerts for a borrowed AirTag, you can choose to pause tracking notifications. When this happens, you must find the AirTag and its owner. To stop an unknown AirTag from tracking you, you must disable the AirTag.

How to Force Close Apps on iPhone (2024)
View quick summary
Generally, there's no need to manually close apps to improve their performance or save battery life on your iPhone. However, if an app becomes unresponsive or seems frozen, you can close and reopen it to fix the issue. To close apps on iPhones without a home button, swipe down from the bottom of the screen and pause in the middle. Then, swipe up the app's preview card to close the app.

iPhone 16 Price Prediction: Rumored Price for Every iPhone 16 Model
View quick summary
We expect Apple to launch the iPhone 16 and 16 Pro models with prices similar to the iPhone 15 lineup. However, if the production costs continue to rise and Apple plans to pass on the increased cost to its customers, we may see a price increase across the entire iPhone 16 lineup. For now, we expect to see the iPhone 16 starting at $799, the iPhone 16 Plus at $899, the iPhone 16 Pro at $999, and the iPhone 16 Pro Max at $1,199.
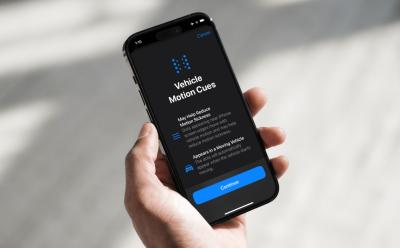
How to Enable and Use Vehicle Motion Cues on iPhone
View quick summary
Vehicle Motion Cues is an accessibility feature in iOS 18 that can help reduce motion when you're using your iPhone or iPad in a moving vehicle. To turn on Vehicle Motion Cues, go to Settings > Accessibility > Motion > Vehicle Motion Cues. You can also add Vehicle Motion Cues to the iOS 18 Control Center and turn it on/off when needed. When enabled, you'll see small animated dots near the edges of your iPhone's screen.

AirPods Not Connecting to iPhone? 9 Fixes You Can Try
View quick summary
If your AirPods aren't connecting to your iPhone, you can reconnect your AirPods, clean any build-up, and check your AirPods battery. Also, make sure your iPhone is up to date and you've selected your AirPods as audio output. You can also check for firmware updates or reset your AirPods to fix connectivity issues.

How to Stop Sharing iPhone Location Without Them Knowing
View quick summary
There are several ways to stop sharing your location without anyone knowing. You can use iMessage or the Find My app to stop sharing location with a specific contact. The Find My app also lets you stop sharing location with all contacts at once. If you don't mind, you can also disable Location Services or turn on Airplane mode to stop location sharing without sending notifications.

How to Access and Use iPhone Clipboard
View quick summary
An iPhone doesn't have a visible clipboard that keeps a record of the contents you've copied. So, you won't see or edit the clipboard contents by default, but you can access and paste the last item you copied. The easiest way to access and use a clipboard on an iPhone is to paste the contents into an app's text field. You can also use the Shortcuts app to view the clipboard contents on your iPhone.

What Do Orange and Green Dots on Your iPhone Mean?
View quick summary
An orange dot in the iPhone status bar or Dynamic Island means an app is currently using the microphone on your device. A green dot in the iPhone status bar or Dynamic Island means an app is actively using the camera on your device. If you want to know which apps are using your camera and microphone, open the Control Center and check the top section. If an app is using a camera or microphone unnecessarily, you must go to Settings > Privacy & Security > Microphone/Camera and disable the access.

How to Turn Off SOS on iPhone
View quick summary
To disable Emergency SOS shortcuts on an iPhone, go to Settings > Emergency SOS and turn off the Call with Hold and Release and Call with 5 Button Presses options. If you've got an iPhone 14 or later, you can also choose to turn on/off the Call After Serious Crash option. When you disable these shortcuts, you can launch Emergency SOS through the power-off screen.

How to Lock an Apple Watch
View quick summary
The best way to lock an Apple Watch is to enable Wrist Detection on your smartwatch. For this, go to Settings -> Passcode and turn on Wrist Detection. To lock your Apple Watch manually, disable Wrist Detection, set an Apple Watch passcode, and tap on the lock icon from the Control Center. You can choose to lock your Apple Watch while swimming, having a shower, or going for water sports.
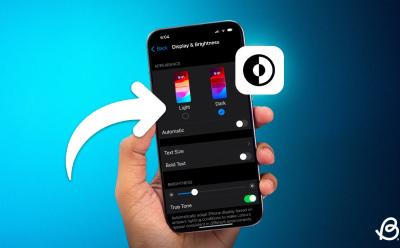
How to Turn On Dark Mode on iPhone and iPad
View quick summary
Dark Mode offers a more comfortable viewing experience in low-light conditions. To enable Dark Mode in Settings on an iPhone, go to Settings > Display & Brightness > Dark Mode. You can also go to Control Center, long-press the Brightness slider, and choose Dark Mode. Finally, you can ask Siri to turn on or off Dark Mode on iOS.

Apple Watch Series 10: Everything We Know So Far
View quick summary
Apple Watch Series 10 could arrive with a larger display and a thinner design. According to several rumors, Apple Watch Series 10 might come in 45mm and 49mm size options, complemented with a thinner design. We might get to see advanced health features like Blood pressure monitoring and Sleep Apnea detection. Also, the Apple Watch Series 10 might deliver an improved battery life than the previous models.